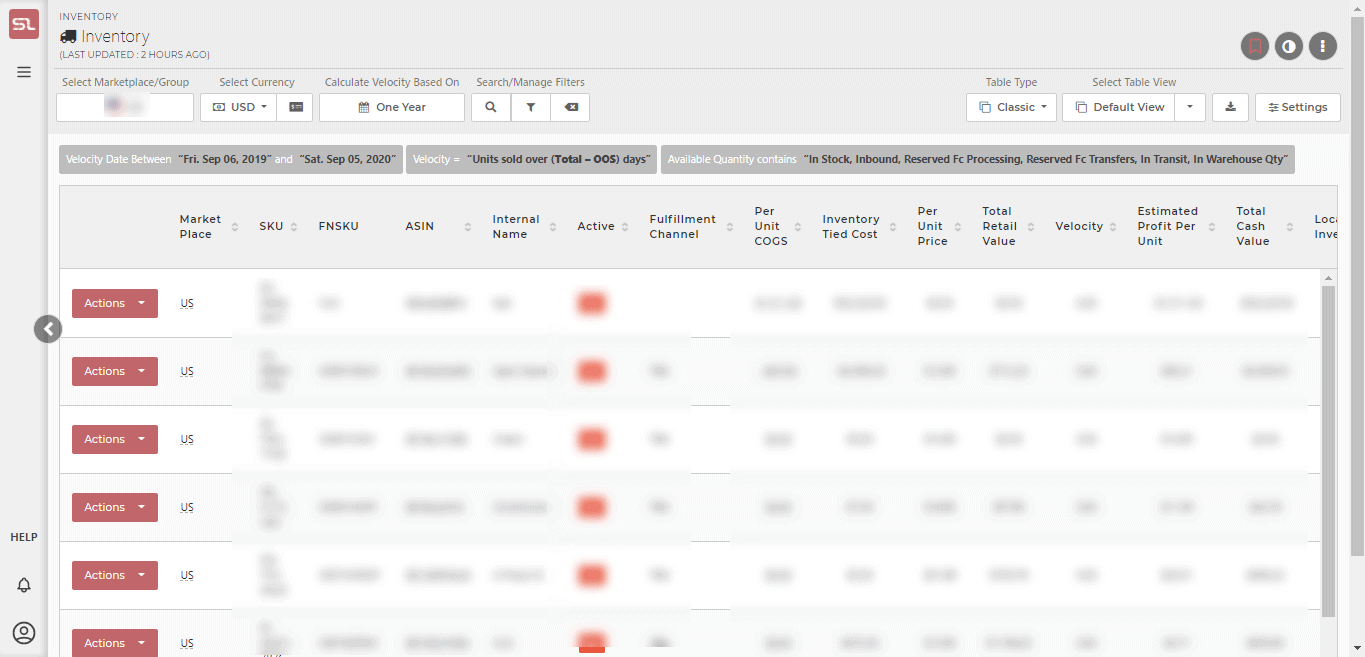How To Get Here?
- Inventory–> Inventory
What is it for?
- To see all the product attributes related to managing your inventory
- To find out how many units are in stock, Inbound, Reserved
- To find out the age of your inventory per product
- To find out when a product will run out of stock (based on a set of sales velocities) and when it is advisable to re-order
- To calculate a recommended reorder quantity as well as find out how much the new order will cost
Hints And Tips!
- The source of the data on this screen comes primarily from the SellerCentral ‘Inventory Health’ report (Reports –> Inventory –> Inventory Health in SellerCentral)
- SellerLegend currently only calculates reorder quantities and dates at the level of the individual product per local marketplace.
- No attempt is made to combine variations or same ASINs across multiple marketplaces to calculate bulk reorder on a Parent ASIN or single ASIN for multiple marketplaces (this is on the development list, though)
- The details of your Inventory are retrieved from Amazon once every eight hours
- You can see how long ago the inventory page was updated next to the page title
- By default, the Inventory is ordered by Marketplace
- If a product is hidden, it will not be shown on this screen until the product is un-hidden (by means of the Actions button on the Products screen)
- Learn how to Hide or Un-hide a Product
Screen Print
Content
(*) denotes features not yet implemented at the time of writing
- Product Image
- Small image of the product
- Clicking on the image will take you to the Product Modal for that product, which in turn will take you to the Product Dashboard or Inventory or Product Statistics screens for the product)
- Product Title (column hidden by default)
- The product listing title
- Account Title
- Name of the Sellerlegend account this product belongs to
- Marketplace
- The marketplace the product belongs to
- If the same product exists in more than one marketplace, then it will be repeated on a distinct row for each distinct marketplace
- The marketplaces shown in the Inventory screen is governed by the Marketplace Selector (the Amazon icon on the top right side of the taskbar)
- SKU (column hidden by default)
- The Stock Keeping Unit number for the product
- FNSKU (column hidden by default)
- The Fulfilment Network SKU for the product
- ASIN
- The ASIN of the product
- Clicking on the ASIN will take you to your product’s listing on the Amazon catalog
- SellerLegend uses the short URL version of your ASIN to take you to the product listing.
- Clicking on the ASIN, therefore, does not adversely impact your conversion rates.
- Parent ASIN (column hidden by default)
- The Parent ASIN number to which this product belongs to
- Filtering by Parent ASIN will show all the variations/children of the product
- The Parent ASIN number to which this product belongs to
- Is Parent
- Whether this Product is a parent ASIN
- Internal Name
- The Internal Name you have assigned to the product.
- Learn how to assign Internal Names to products
- Brand (column hidden by default)
- The brand of the product
- Product Group
- The name of the product group (if any) this product belongs to
- Learn how to assign product groups to products
- Tags
- Any Tags you have assigned to the product
- By using the Filters or the Omni-Search bar, this allows you to quickly view all the products featuring the same Tag(s)
- Learn how to Assign Tags To Products
- Condition
- The condition of the listed product (New, Used, Used Good, Used Like New …)
- In Stock
- Source: Fulfillment Inventory API (ListInventorySupply) – Real-Time Data
- The number of units available for each product
- Note that some or all of these units may be Unfulfillable
- Inbound
- The number of units which are inbound, i.e. an active shipping plan exists for this product
- Please note that inbound units are not fulfillable until they are received and therefore are not considered in the calculation of Days Inventory Left.
- However, see the In Transit field below to find out how you can influence the Days Inventory with non-fulfillable units.
- Reserved
- Source: Reserved Inventory Report – Near Real-Time Data
- Shows the number of units which are reserved
- Hovering on the reserved quantity will show a popup with the
- Number of units reserved to satisfy pending customer orders
- Number of units reserved for Fulfillment Center Transfers (i.e., number of units Amazon are moving between their warehouses)
- Number of units reserved for Fulfillment Center Processing
- Inventory in reserved status may be tied to a customer order, in the process of being shipped between fulfillment centers, or sidelined at a fulfillment center for additional processing.
- Units can be in reserved status for the following reasons:
- Customer Order
- These units are being used to fulfil customer orders.
- FC Transfer
- These units are being transferred from one fulfillment center to another to place the inventory closer to customers.
- Units in FC Transfer status are available for customers to buy.
- Customers may be shown a future ship date if no other units are available for immediate fulfillment.
- Transfers typically take 1-5 days to complete, but in some case may take up to 30 days.
- FC Processing
- These units have been sidelined at the Fulfillment Center for additional processing, such as verification of item dimensions and weight, or pending investigations.
- Note: When inventory is being processed for transfer to another fulfillment center, those units may show up under both FC Transfer and FC Processing for a short amount of time.
- Customer Order
- Total Quantity
- The sum of In Stock, Inbound and Reserved
- Per Unit COGS
- The unitary cost of goods for the product
- Clicking on the COGS amount will take you to the COGS entry screen for this product
- Learn how to Assign COGS To Products
- Inventory Tied Cost
- The monetary value of the Local Inventory (i.e. the number of fulfillable units in stock) multiplied by the currently applicable COGS for this product
- Clicking on the COGS amount will take you to the COGS entry screen for this product
- Per Unit Price
- The price of the product when sold
- Total Retail Value
- The product of Total Quantity x Per Unit Price (i.e. how much revenue the stock will yield if sold at the current price)
- Estimated Profit Per Unit
- Profit per unit after fees, commissions, and average PPC costs
- Total Cash Value
- The product of Total Quantity x Estimated Profit Per Unit
- Local Inventory
- Source: Multi-Country Inventory Report – Near Real-Time Data
- The ACTUAL number of fulfillable units
- When a product is sold in multiple marketplaces, Amazon will show the stock levels in EACH marketplace for that product as being the SUM of all units in all marketplaces.
- For example, product A is sold in DE, UK and IT. Say that DE holds 10 units, UK 22 units and IT 6 units. Amazon will show 38 units (10+22+6) available in EACH of DE, UK and IT.
- In contrast, the Local Inventory column shows you the correct ‘local’ marketplace number of units in each marketplace.
- Please note SellerLegend will use the Local Inventory as the basis for the Recommended Reorder Quantity and Recommended Reorder Date calculations.
- In Transit
- A number of units you know are in transit from the manufacturer to Amazon
- You manually enter the arbitrary number of units in transit on the product’s Inventory Settings screen
- The Recommended Reorder Quantity and Recommended Reorder Date calculations will then take the In Transit value into consideration
- Learn how to specify Product Inventory Settings
- In Warehouse
- The number of units you know are in a non-Amazon warehouse
- You manually enter the arbitrary number of units in transit on the product’s Inventory Settings screen
- The Recommended Reorder Quantity and Recommended Reorder Date calculations will then take the In Warehouse value into consideration
- Learn how to specify Product Inventory Settings
- Age Level
- The age spectrum of the inventory for this product
- Hovering on the exclamation mark icon will show the age band of your inventory units
- Up to 90 days
- 91 days to 180 days
- 181 days to 270 days
- 271 days to 365 days
- More than 365 days
- The exclamation mark icon is colored from green to red depending on the maximum age band
-
To filter Age levels , use values from 1-5 :
- Up to 90 days – 1
- 91 days to 180 days – 2
- 181 days to 270 days – 3
- 271 days to 365 days – 4
- More than 365 days – 5
- Velocity
- The average number of units sold per day over the number of days specified by the date picker at the top right of the screen
- Whether Out of Stock periods are accounted for or not in the calculations depends on the Inventory settings panel.
- Learn how to manage inventory settings to calculate velocity
- Out of Stock Days
- Shows the number of days (out of the selected time period) that a product was out of stock.
- Used in the calculation of velocity when the CONSIDER OUT OF STOCK IN VELOCITY checkbox in the Inventory Settings panel
- Days of Inventory left
- Shows the number of days left before running out of stock
- This is based on the chosen sales velocity as specified by the date picker at the top right of the screen
- If there are units In Transit/In Warehouse, the Days Inventory Left value is preceded by an ‘Information’ icon, to remind you the calculation has taken the number of units in transit/warehouse into account. Make sure that the In Transit / In Warehouse values are still applicable.
- Learn how to specify Product Inventory Settings
- Recommended Reorder Date
- Indicates the latest date at which you should reorder to avoid running out of stock
- Calculated based on the Days Inventory Left minus the Restock Lead Time value specified in the product’s Inventory Settings
- Learn how to specify Product Inventory Settings
- Recommended Reorder Quantity
- The calculated number of units to order on or before the Recommended Reorder Date to satisfy the rules specified in the product’s Inventory Settings
- Calculated based on the following values in the Products Inventory Settings
- Number of Days of Cover
- Chosen Sales Velocity
- Today, Yesterday, 7d, 14d, 30d, 90d, 180d, This Month, Last Month, 3 Months, Last Year, YTD, One Year, custom date range
- Minimum Order Quantity
- Crate Quantity
- Learn how to specify Product Inventory Settings
- Capital Required
- Monetary value required to fund the Recommended Reorder Quantity at the currently applicable COGS for this product
- Learn how to Assign COGS To Products
- Unsellable
- Number of units of a product in inventory that cannot be sold due to various reasons such as damage, expiration, or any other condition that makes them unfit for sale. These units are typically segregated from the sellable inventory and may require disposal, return to the supplier, or other forms of remediation.
- Open Date
- Received from Amazon as “the date when the stock was first listed on amazon.”
- Likely to be updated over time (for instance, when a product is activated after a certain period of discontinuation.)
- Creation Date
- The date on which the product was listed on Amazon (Open Date) OR when the first order for it was placed.
- Basically, it’s the earlier one of the Open Date and the First Order Date for the product.
- If open date is 1st Nov 2019, and first Order Date is actually 1st Oct 2019, then Creation Date is set to 1st Oct because the product has been selling since then.
- Set to NULL if neither of two is available.
- User modifiable, so users can choose their own creation dates.
- To be used as the day from which the user wants velocity calculations to start from.
- Refunded
- Number of units refunded
- Refund %
- The ration of refunded units to total units.
Hidden Columns
- Learn how to hide/unhide columns
- The following columns are hidden but can be added to the Orders view at any time:
- Product Title
- The title of the product listing
- SKU
- The Stock Keeping Unit number
- FNSKU
- The Amazon Fulfilment Network SKU
- Parent ASIN
- If this product is a child/variation, shows the corresponding parent the child belongs to
- Brand
- The brand of the product
- Condition
- The condition of the product (new, used, …)
- Product Title
Related Posts
- How Do I Define An Internal Name For A Product?
- How Do I Assign Tags To Products?
- Learn how to Define And Assign Product Groups
- What is Period-Based Cost Of Goods?
- How Do I Define A Cost Of Goods For A Product?
- How Do I Know Which Dates To Use In COGS Periods When New Stock Arrives?
- Cost Of Goods (COGS) Screen
- How Do I Reveal/Hide Additional Screen Columns?
- Product Inventory Settings Screen