How To Get Here?
- From the main menu:
- Select Products–> Products List
- On the Products screen, locate the product of your choice
- Click on the down-arrow of the product’s Actions button
- In the resulting drop-down list, select Edit Product
- This will take you to a screen containing ALL product settings, split into 3 three sections:
- Inventory Settings,
- Product Grouping Settings,
- Miscellaneous Product Settings
- Scroll down to the Inventory Settings section of the screen, which is the section that handles all the inventory controls
What is it for?
- To describe the rules which
- Govern the restocking of a product,
- Drive the calculation of the estimated out-of-stock date and recommended reorder quantities
- Dictate when you’d want to be notified of a future stock-out condition
Tips And Tricks!
- There are two levels of inventory settings,
- A global level setting, which affects all products and provides default settings, and
- A product-level setting, which only affects a specific product
- This article describes the product level inventory settings
- The article describing the default product settings can be found in the link below
- If no settings are entered at the level of an individual product in the Product Settings Screen, the Default Inventory Settings will govern how inventory replenishment is managed.
- If any settings are specified at the level of the individual product (i.e., the individual product settings are non-zero on the specific product), these product settings override the Default Inventory Settings.
- If any product-level settings here are set to zero, the Default Inventory Settings will still prevail.
Screen Print
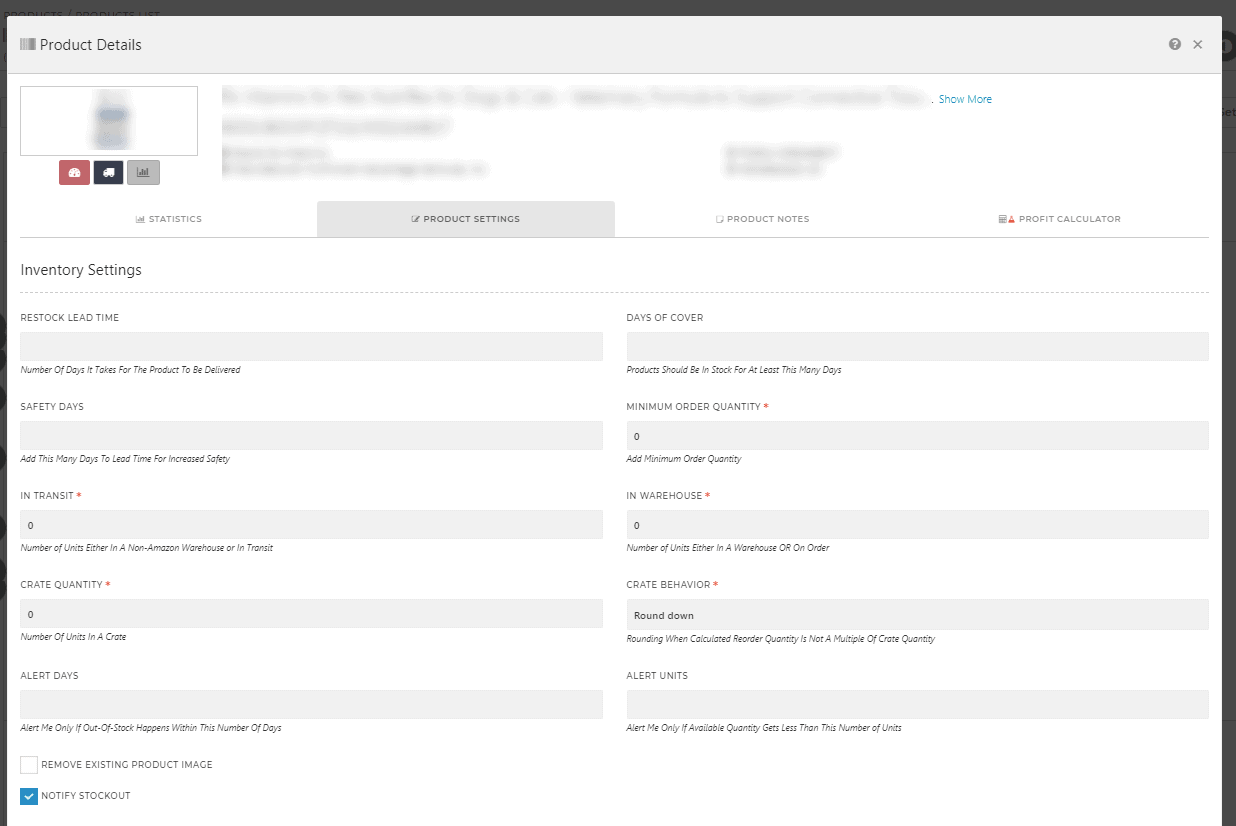
Content
(*) denotes features not yet implemented at the time of writing
- Restock Lead Time
- Measures the number of days required, from the time you have placed the product order to your supplier, for the product to be available on Amazon’s warehouse shelves,
- Enter the number of days required for your inventory to be available on the Amazon warehouse shelves, ready to be fulfilled
- Expressed in number of days
- Alert Days
- Defines at which time you will be alerted that an impending out-of-stock condition is approaching. Alerts will be via the dashboard widget, SellerLegend Notifications Channel, email, or SMS, depending on the Notifications Settings
- For example, if set to 60, notifications will only be triggered when the out-of-stock date is 60 days or less
- Expressed in number of days
- Alert Units
- Defines at which time you will be alerted that an impending out-of-stock condition is approaching. Alerts will be via the dashboard widget, SellerLegend Notifications Channel, email, or SMS, depending on the Notifications Settings
- For example, if set to 60, notifications will only be triggered when the out-of-stock units are 60 units or less
- Expressed in number of units
- Days Of Cover
- Based on the default sales velocity or your choice of sales velocity, dictates how many units to order so that there is enough stock to cover you for the specified number of days
- For example, if set to 100, SellerLegend will calculate how many units to order so that you need not reorder for the next 100 days after the shipment has been received
- Expressed in number of days
- Safety Days
- Defines the number of days to extend the standard Restock Lead Time by
- Used when market conditions are outside of the normal situation
- For example, Chinese New Year, or an earthquake in Taiwan, or extended holidays in the country of manufacture of your product
- Useful in case the Restock Lead Time is the result of complex calculations. Rather than overriding the Restock Lead Time in those exceptional circumstances and then forget what the normal lead time was, causing you to recalculate the lead time anew, just enter an additional number of days in this field during the exceptional period. When the exceptional period is over, just remove the value in this field.
- Expressed in number of days
- Minimum Order Quantity
- Defines the minimum number of units you must order for the supplier to accept your order
- Will be used to ensure that SL does not suggest to reorder a quantity below your MOQ, even when its calculations indicate such a quantity would satisfy your personal Days Of Cover rule
- Expressed in number of units
- In Transit
- The number of units you know are in transit (maybe midway in the Pacific between China and the US)
- This is NOT to be used to indicate quantities inbound to Amazon, as SL already takes these quantities into account
- The In-Transit quantities will be added to the Fulfillable and Inbound quantities to calculate when an out-of-stock condition may happen and recommend how many units to reorder
- This field can be interchangeably used with In Warehouse. Both fields essentially allow you to document the whereabouts of non-Amazon inventory.
- You manually update the content of this field. SL does not increase/decrease the In Transit Value.
- Expressed in number of units
- In Warehouse
- The number of units you know is in a local, non-Amazon warehouse
- This is NOT to be used to indicate quantities inbound to Amazon, as SL already takes these quantities into account
- The in Warehouse quantities will be added to the Fulfillable and Inbound quantities to calculate when an out-of-stock condition may happen and recommend how many units to reorder
- This field can be interchangeably used with In Transit. Both fields essentially allow you to document the whereabouts of non-Amazon inventory.
- You manually update the content of this field. SL does not increase/decrease the In Warehouse Value.
- Expressed in number of units
- Crate Quantity
- The number of units in a crate
- Is used in conjunction with Minimum Order Quantity and Crate Behaviour to determine recommended reorder quantity
- If the calculated Recommender Reorder Quantity divided by the Crate Quantity yields a decimal value, SL will round up or round down to the nearest reorder quantity, which is a multiple of the crate quantity
- Expressed in number of units
- Crate Behaviour
- Determines whether the Recommended Reorder Quantity is to be rounded up or rounded down so that it is an exact multiple of the Crate Quantity
- Notify Stockout
- When you tick this box, an alert will be added in the Dashboard’s Upcoming Restocks widget whenever the inventory values divided by the sales velocity yields a number of days which is smaller than the number specified in Alert Days

