How To Get Here?
- From the Menu
- Sales –> Orders
What is it for?
- See all the Orders and Order Items by order date as they are incurred
- See whether an order is a promotional or non promotional order
- See all order refunds
- Locate orders by a multitude of search filters
Hints And Tips!
- Your Orders are retrieved from Amazon once every hour
- Amazon does not provide Price/Fee information for Pending Orders. SellerLegend pulls estimated Price/Fees values from the Estimated Fees report and the latest Product Listing Details we have downloaded for the product ordered.
- Estimated Price/Fees values are indicated in italics and colored red
- The estimates are adjusted as soon as Amazon makes the Price/Fees information available
- Please bear in mind that a row in the orders screen corresponds to an order item. Multiple order items purchased within a single order will be represented by multiple rows.
- Each order item belonging to the same order will carry the same order number.
Changes in the new version
- In the revamped Orders screen the focus is on speed and loading time, which you will find to be much, much faster than the previous version.
- The number of filters has been reduced on this revamped version of the orders screen to improve speed.
- The older version has a multitude of filters to choose from, but for most users, a select few filters are used more often than the rest.
- We decided to keep only the most frequently used and valuable filters on this new screen.
- The filters section has two tabs now: Filter by Amazon Order ID and Other Filters
- Filter by Amazon Order ID has just the Amazon Order filter with autocomplete so you can get to any specific order quickly.
- Other Filters section contains the following filters in different categories:
- Orders: Order Date, Status, Fulfillment Channel, Sales Channel, Is Business Order, Is Gift, Is Refunded and Refunded At
- Products: A filter type such as ASIN, SKU, Parent ASIN, Product Group, etc. can be selected first and then the “Filtered Values” box is used to filter for the selected type. Only one type can be chosen to filter products.
- Customer: Buyer Email is available to filter for customers
- Promotions: Promotion ID filter can be used to find specific promotions.
- Because other filters can come in handy, the previous version of Orders screen is still available here.
Screen Print
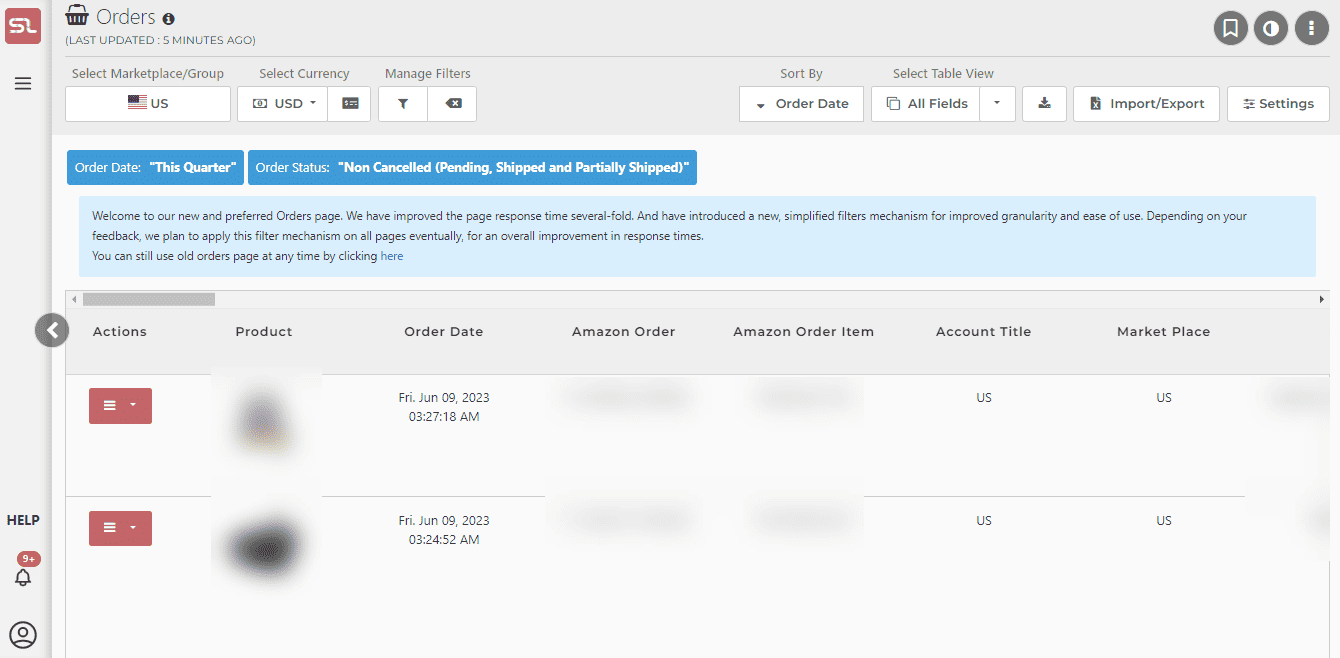
Content
(*) denotes features not yet implemented at the time of writing
- Actions
- Contains options to see order details, transactions, notes, and to view it in Seller Central
- Product Image
- A small image of the product
- Order Date
- Date when the order was placed. Expressed in the Marketplace timezone (for example, PST/PDT for the US)
- Amazon Order
- The Order Number assigned by Amazon to the order
- Order items in the same order will be represented by multiple rows in the Orders screen all carrying the same order number
- Clicking on the Order Number will take you to Seller Central
- If you are logged in to SC, clicking on the order number lands you on the SC page of the Amazon order
- Marketplace
- The marketplace where the order was placed. The marketplaces shown in the Orders screen is governed by the Marketplace Selector (the Amazon icon in the top right side of the taskbar)
- ASIN
- The ASIN of the product which was ordered
- Clicking on the ASIN will take you to your product’s listing on the Amazon catalog
- SellerLegend uses the short URL version of your ASIN to take you to the product listing. Clicking on the ASIN, therefore, does not adversely impact your conversion rates.
- Is Business Order
- Whether the order has been placed by Business or not
- Helps you determine B2B orders
- Internal Name
- The Internal Name you have assigned to the product.
- Learn how to assign Internal Names to products
- Tags
- Any Tags you have assigned to the product pertaining to this order
- By using the Filters or the Omni-Search bar, this allows you to quickly view all the orders related to products featuring the same Tag(s)
- Learn how to assign product Tags
- Price
- The price at which the product was sold
- Please note that for Pending Orders, the price is estimated by SO, as Amazon do not provide this information while the order is Pending
- When the order is Shipped, SO will automatically correct the price with the actual price sold, provided by Amazon
- This may temporarily affect your revenue and profit values if the SO estimates do not reflect the correct price
- To assign a price estimate, SO will use the price provided by Amazon the last time when SO downloaded your product data
- Discount Amount
- The amount of discount given to the customer when using a promo code for this order and product
- Customer Pays
- The Price minus the Discount Amount
- Promo %
- The percentage of discount given to the customer when using a promo code for this order and product
- Please note it is this discount percentage which dictates whether the order is counted as a Promo Order, not the fact that the order carries a promo code
- Learn how to define when an order qualifies as Promotional or Non Promo
- Promotion IDs
- The Promotion Codes the customer has used for this order
- Please note that Amazon’s own promotion codes (like ‘US Core Free Shipping’ when Amazon provide the customer with free shipping) will also appear in this column)
- Quantity Ordered
- The number of units ordered for the Order Item
- Refunds (Quantity Refunded)
- The number of units refunded to the customer
- Clicking on the value in this column will take you to the Return information if the buyer has indeed returned the order item
- If there is no return yet, clicking on the value in this column will take you to an empty returns screen
- Revenue
- The revenue Amazon will credit you with for this Order Item
- Cost Of Goods Sold
- The COGS price for this product which was applicable at the Order Date
- Learn how to assign Cost Of Goods Sold to a product
- Fees
- The sum of all Amazon fees
- Hovering over the column will show a breakdown of the Amazon fees
- VAT
- If this is a European Marketplace and you are registered for VAT, the amount of VAT applicable to this
- Learn how to define a product’s VAT rate
- Commissions
- Previously commissions were a part of the breakdown in the FBA Fees Column
- This column shows the commission paid for that specific order.
- Hovering over the column will show you the breakdown of the commissions.
- Profit
- The amount of profit after deducting Amazon fees, COGS and VAT
- Order Status
- The order status. Possible values are:
- Pending
- Cancelled
- Shipped
- Unshipped
- The order status. Possible values are:
- Buyer Name
- The name of the buyer
- Watchlisted
- Whether the buyer is watchlisted or not
- Learn how to Watchlist A Customer
- Watchlisted Reasons
- The various reasons why this customer was watchlisted
Other Hidden Columns
- Learn how to hide/unhide columns
- The following columns are hidden but can be added to the Orders view at any time:
- SKU
- Product Title
- Brand
- Buyer Email
- ZIP Code
- City
- Country
- Fulfillment Channel
- Sales Channel
- Carrier
- Tracking Number
- Item Sales Tax (US)
- Shipping Price
- Shipping Discount
- Shipping Sales Tax (US)
- Gift Wrap Sales Tax (US)
- Gift Wrap Level
- COD Fee (US)
- COD Fee Discount (US)
- Delivery Start Date
- Delivery End Date
- Last Updated At

