How To Get Here?
- From the Menu
- Products–> Products List
What is it for?
- To see all your products at a glance, for all your marketplaces
- The Products List is the gateway to edit and manage all of your products
- It is also where you enter the Cost Of Goods (COGS) for your products
- To locate products by a multitude of search filters, using the Filters button at the top left of the screen
Hints And Tips!
- The details of your Products List are retrieved from Amazon once every eight hours
- You can see how long ago the products page was updated next to the page title
- By default, the Products List is ordered by Marketplace, starting with the active products within the marketplace first, followed by the inactive products
- If a product was hidden, it will not be shown on this screen until the product is un-hidden
- Learn how to Hide or Unhide a Product
Screen Print
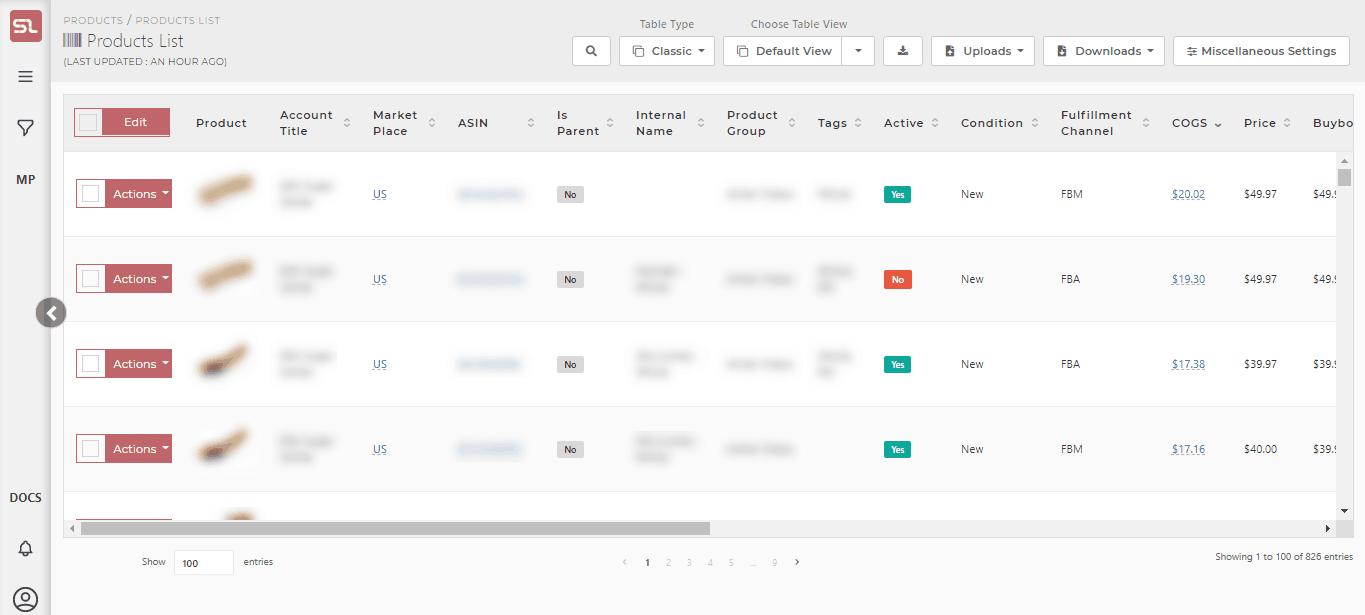
Content
(*) denotes features not yet implemented at the time of writing
- Actions Button
- Click on the Actions button to reveal links to
- Edit Product
- Enter Cost Of Goods
- Hide Product
- Check Inventory
- See Product Stats
- Monthly Product Inventory Valuations
- Product Dashboard
- Click on the Actions button to reveal links to
- Product Image
- A small image of the product
- Clicking on the image will take you to the Product Dashboard for that product
- Product Title
- The Title of the product as it appears on your Amazon listing
- Marketplace
- The marketplace the product belongs to
- If the same product exists in more than one marketplace, then it will be repeated on a distinct row per each marketplace
- The marketplaces shown in the Products List screen is governed by the Marketplace Selector (the Amazon icon in the top right side of the taskbar)
- ASIN
- The ASIN of the product
- Clicking on the ASIN will take you to your product’s listing on the Amazon catalog
- SellerLegend uses the short URL version of your ASIN to take you to the product listing. Clicking on the ASIN, therefore, does not adversely impact your conversion rates.
- SKU
- The Stock Keeping Unit number of the product is defined in SellerCentral.
- FNSKU
- The Fulfilment Centre SKU of the product.
- A unique identifier is assigned by Amazon to products stored in and fulfilled from an Amazon fulfillment center.
- Parent ASIN
- The parent ASIN of the product.
- Is Parent
- The parent ASIN of the product.
- Adult Product Flag
- Shows if the product is from the Adult category
- FBA Fees
- The sum of all FBA fees (per order and per item fees).
- This is the Standard product fee, not the S&L fee. S&L fees, when applicable, will be charged instead when an order is placed.
- Hover on fee value for breakdown
- Commission
- Previously part of the FBA fees.
- It is the commission deducted by amazon as a referral fee.
- B/E Price
- The Break-Even price of the product is calculated as (Product COGS + Product FBA Fee – Referral Fee) / (1 – Referral Percentage).
- Hover on B/E value for breakdown.
- VAT Percentage
- The VAT percentage for this product as of today is based on your specifications in Settings->Europe VAT for the marketplace-related or product-related settings.
- Hover on VAT value to see the percentage.
- For more information on VAT see here
- Internal VAT/Tax
- For the US, the amount of tax is calculated by Amazon.
- For Europe, the amount of VAT is either calculated by Amazon (if you have subscribed to Amazon s VAT collection or VAT billing service) or by SellerLegend (based on VAT parameters set in Product VAT settings).
- If calculated by SellerLegend, hover on the value to see the breakdown.
- Net Profit
- The Net Profit for this product.
- Hover on Net Profit value to see the breakdown.
- ROI
- Return On Investment.
- Calculated as Net Profit / Costs * 100.
- You can customize what constitutes Profit and Costs.
- Click on the Settings Panel Button (on the right) -> Edit ROI formula and define YOUR preferred method to calculate ROI.
- Margin
- The Margin for this product, calculated as Net Profit / Product Offer Price) * 100.
- Hover on the Margin value to see the breakdown.
- Open Date
- Received from Amazon.
- It’s intended to be the date when the product was first listed on Amazon.
- Amazon may update it, for instance, when a product is activated after a period of time.
- Hidden
- If the product is hidden in the system or not.
- Do note hidden products are considered inactive and are not updated in the system
- Internal Name
- The Internal Name you have assigned to the product.
- Learn how to assign Internal Names to products
- Active Flag
- A flag to indicate whether the product is Active (Green) or Inactive (Red)
- Brand
- The product’s Brand as specified on the Amazon listing
- Product Group
- The product group this product is assigned to
- Learn how to Define And Assign Product Groups
- Condition
- The condition of your product as specified on the Amazon listing (New, Used)
- Fulfillment Channel
- Whether the product is fulfilled by Amazon or by the Merchant
- COGS (Cost Of Goods)
- The currently applicable COGS for the product
- If the COGS field is not empty and shows a blue hyperlink, clicking on the link will take you to the COGS Entry screen
- If the COGS field is empty, a COGS can be assigned to the product by clicking on the Actions button and selecting Enter Cost Of Goods
- Learn how to Assign COGS To Products
- Price
- The Price as specified on the Amazon listing details
- Note the Last Updated mention next to the screen name to determine how recent the price observation is
- Buy Box
- The latest observed buy box price
- Refer to the Last Updated mention next to the screen title to determine how recent the buy box observation is
- Holds Buy Box
- A flag that shows if the product holds a buy box or not
- Sales Rank (BSR)
- The latest sales rank for the product
- FBM Shipping Cost
- If you handle FBM orders, the shipping costs will be shown under this field and will be factored into the net profit, margin, and ROI calculations displayed in the Products list.
- Learn how to bulk Upload/Edit/Download shipping costs for FBM orders.
- Learn how to Prefix FBM Shipping Cost for all future orders
- Miscellaneous Costs
- This concerns miscellaneous costs associated with FBM (not FBA), which you’ve manually inputted either via bulk miscellaneous costs upload or through individual product settings for each item and will be factored into the net profit, margin, and ROI calculations displayed in the Products list.
- Internal Price
- The Internal Price feature allows users to set up automatic internal pricing for non-Amazon orders at the product level. This can be configured through the new settings page, accessible via the product settings modal or through a product setting bulk upload process.
- Once an internal price is set for a product, it can be activated by account-level settings. When enabled, all non-Amazon orders containing products with updated internal prices will use these prices automatically.
- Tags
- Any Tags you have assigned to the product pertaining to this order
- By using the Filters or the Omni-Search bar, this allows you to quickly view all the products featuring the same Tag(s)
- Learn how to Assign Tags To Products.
- Manufacturer
- It is an editable column that allows the user to enter the manufacturer’s name
- You can edit this column by double-clicking on it,
- If data for this column is retrieved from Amazon, it will take precedence over the user-editable entry.
- it can also be edited from the product modal
- Learn how to edit in Product Modal here
Other Hidden Columns
- Many columns are hidden but can be added at any time
- Learn how to hide/unhide columns
Related Posts
- How Do I Define An Internal Name For A Product?
- How Do I Assign Tags To Products?
- Learn how to Define And Assign Product Groups
- What is Period-Based Cost Of Goods?
- How Do I Define A Cost Of Goods For A Product?
- How Do I Know Which Dates To Use In COGS Periods When New Stock Arrives?
- How Does SellerLegend Determine The COGS For An Order?
- Cost Of Goods (COGS) Screen
- How Do I Reveal/Hide Additional Screen Columns?

