How To Get Here?
- From the Menu
- Reports –> Exported Reports
What is it for?
- Allows users to see and download all reports requested inside SellerLegend.
- Also gives users the option to delete requested reports.
Hints And Tips!
- A report is deleted from this screen once 30 days have passed since the request was made.
- Notice that the content of the table screens are exported directly into formatted Excel spreadsheets
- SellerLegend does not provide downloads in CSV format
- If you need data in CSV format, open the exported Excel spreadsheet and save the content into CSV from the Excel workbook.
- If your report is failing to download, please refer to the article below:
- The download progress column indicates how much the requested file has been downloaded in percentage.
Screen Print
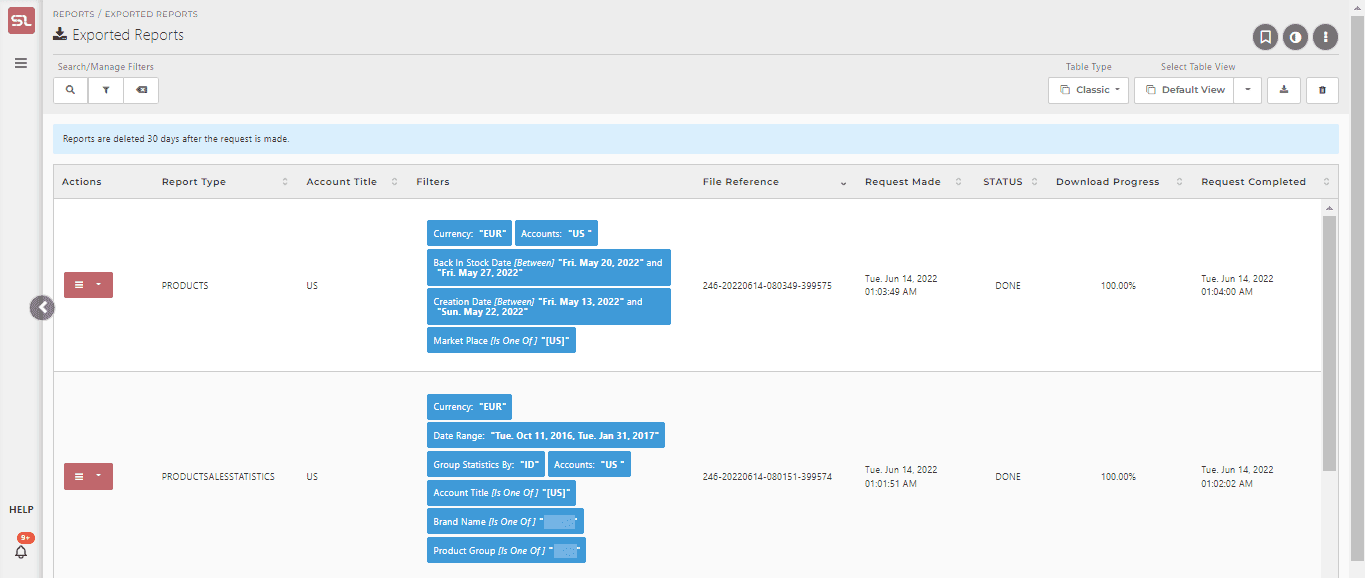
Content
(*) denotes features not yet implemented at the time of writing
- Report Type
- The type of data that has been downloaded
- Corresponds to the table screen which has been downloaded
- Account Title
- The name of the account for which the file belongs to
- Filters
- Shows the filters applied to the report before initiating the export.
- File Reference
- The SellerLegend internal file reference number for the file
- This number corresponds to the File Reference column of the Manage Refunds Reimbursements Screen
- Request Made
- Date and time when report download was requested
- Status
- QUEUED
- Waiting to be processed

- Waiting to be processed
- QUERYING_DATA
- Being processed

- Being processed
- PREPARING-SHEET
- Preparing data

- Preparing data
- QUEUED
-
- DONE
- Completed successfully with no errors

- Completed successfully with no errors
- Failed
- The file failed to download

- The file failed to download
- DONE
- Request Completed
- Date and time when the report completed processing and the outcome was made available for download
- Download Progress
- Shows the progress of the report being downloaded in percentage
- Download progress is not in real time.
- Users would need to refresh the page to see the progress.
- 100% shows download completed

