So say you want to download a report, maybe a years worth of orders. You go to the orders screen, apply the relevant filters, and click download. But after waiting for what seems like forever the report status in the downloads screen shows as FAILED and you are understandably frustrated and upset.
This has happened to us in the past and trust us that we know it isn’t pleasant. Now, what is the reason behind this? Is the report format incorrect, is the file too big? Read below to learn why the report fails to download and what can you do about it
This has happened to us in the past and trust us that we know it isn’t pleasant. Now, what is the reason behind this? Is the report format incorrect, is the file too big? Read below to learn why the report fails to download and what can you do about it
Why Does It Happen?
- The trouble is that at the time of launching the download, we do not know the size or the magnitude of the amount of data that needs to be downloaded.
- Although given enough time, report of any size could be downloaded,
- But we have set an arbitrary limit of 3 hours of processing before we cancel the download to preserve server capacity (i.e. we do not want people to download reports every day which take 24 hours to download, otherwise all the servers would do is download data and your SellerLegend experience would suffer as a result).
- For the same user downloading the same report, one time the download may fit within the 3 hours window (the file will download) and the next time it may not (and therefore, fail to download). It depends on how busy the servers are.
- So the bottom line is; three hours is our limit, and depending on the size of the data as well as the server load, the report may or may not download in those 3 hours.
How Do I Deal With It?
- The error you are going to get is that The reports you are trying to download have recorded more than <some number> due to which the execution time limit of 3 hours has been crossed.
- Please take a look at the example below from an internal error message support receives when a file fails to download
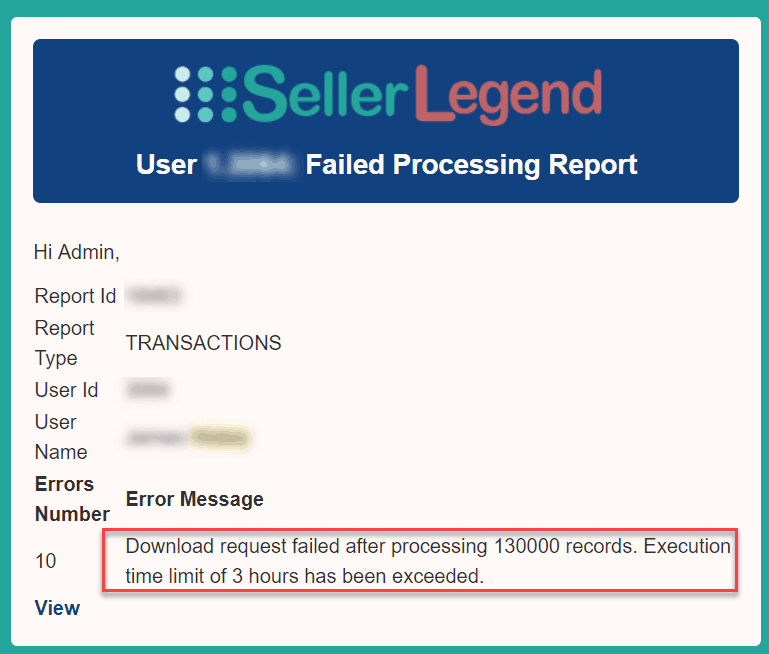
Downloading in CSV Format
- Another way to avoid failure of the generated report is to download the report in a CSV format.
- Due to less memory overhead, CSV files will finish processing and will be ready to download considerably faster than excel files.
- CSV files will also be capable of holding more data than their excel counterparts on a per-file basis.
- When downloading a report, a popup screen for Download Report Settings will show up.
- Here you will be given the choice to download the report in either of the 2 formats.
- Click on CSV.
- You will also be able to choose if you want to add a separate column for currency or not.
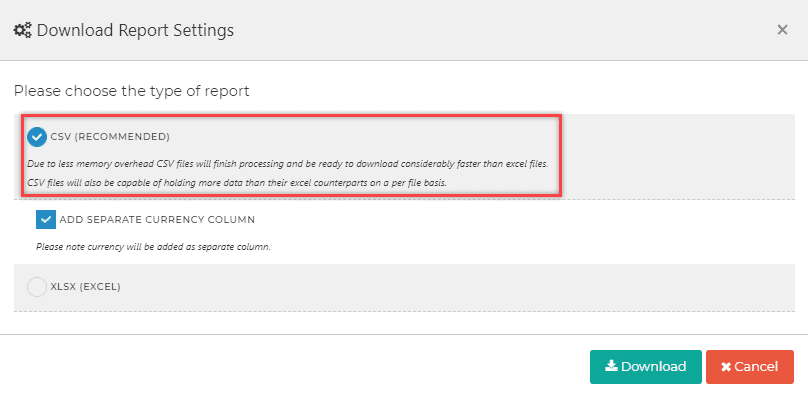
Downloading Report in Smaller Chunks in XLSX Format
- If you want to download large data in XLSX format we recommend that you try downloading the reports in smaller chunks and combine them all in Excel.
- What you can do to download smaller reports is to change the time period for the screen you’re downloading.
- If the screen has a Time Period Selector, use that to select a relatively smaller time period.
- So if for example you are trying to download all orders for the year 2018 and the report has failed, then please try splitting the file into chunks. e.g download 3 months of data at a time and remember that you can Que multiple files for download. So you can apply filters for the first quarter of 2018 and click download, then apply filters for the second quarter and so on.
- Or you could also use the Filters button and add values in the relevant filters such that data is filtered based on dates.
- For instance, on the Orders screen, you could manipulate the Order Date filter such that you get a smaller number of rows. Download that, and repeat the process for a different range of Order Date.
- You may then combine all of the files in Excel.

