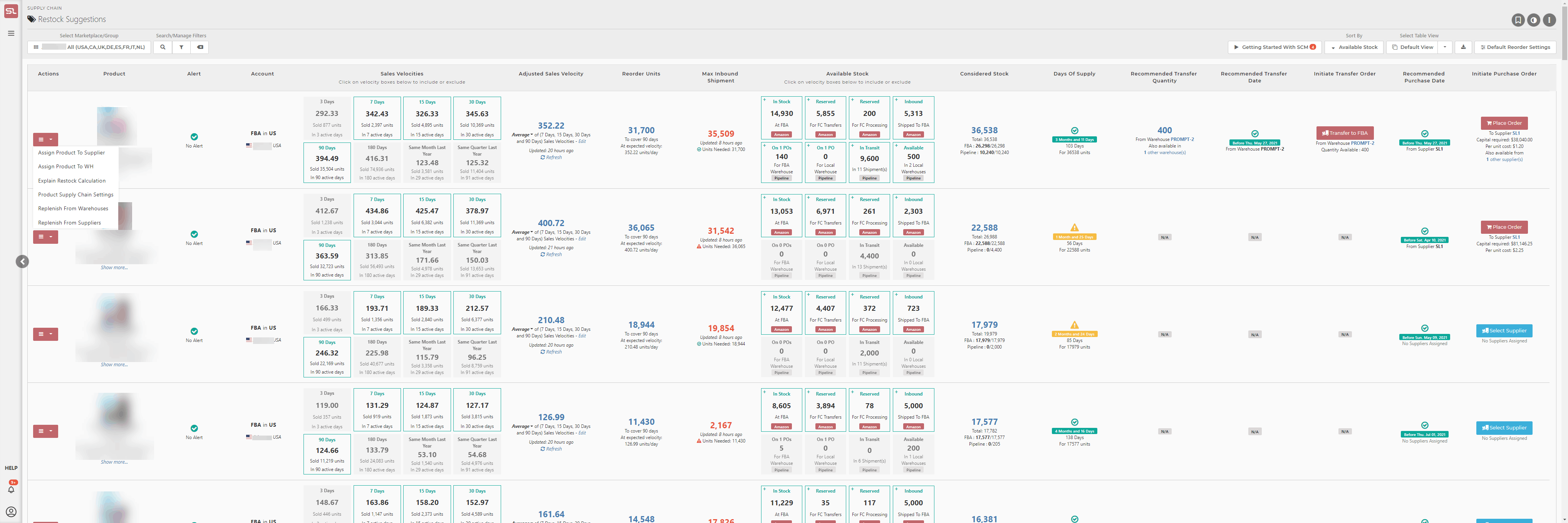How To Get There
- From the Main Menu
- Supply Chain -> Restock Suggestions
What Is It For?
- The screen shows which products need replenishing
- This screen shows one row per product, per marketplace, per SKU, per fulfillment channel.
- It allows you to initiate Purchase Orders or Transfer Orders in the most optimal way to satisfy the product replenishment requirements
- The screen calculates, per marketplace/product/fulfillment channel, the number of units that need to be re-ordered, based on
- The product’s sales velocity over a user-selectable combination of periods
- The number of product units currently available in FBA
- The number of product units in the pipeline, including units that are currently
- Awaiting delivery/check-in at FBA
- On order with a supplier
- In transit from a supplier or a warehouse
- In transit from one warehouse to another warehouse
- The number of product units available in any of your third-party logistics (3PL) warehouses
- The lead time required from product order time to product check-in at Amazon FBA
- The screen shows recommendations on how to best handle replenishment, either by
- Ordering directly from a supplier, AND/OR
- Transferring available units from a 3PL to FBA
Hints and Tips
- Based on the recommendations, this screen will allow you to either
- Initiate a Purchase Order (PO) with a supplier for a specific product quantity, or
- Initiate a Purchase Order from a supplier to a 3PL, or
- Initiate a Transfer Order (TO) from a 3PL to FBA, or
- Initiate a combination of POs and TOs
- The screen also reveals all the data and formulae used to perform the product restock calculations.
Filters
- This screen can be filtered by
- Account Title
- Choose one or more values from the Account Title filter drop-down box.
- “Show me the products belonging to that specific account/accounts”.
- Account Title
- Alert
-
-
- Choose one or more values from the Alert filter drop-down box
- “Days Below Threshold“, “Stock Below Threshold“:
- Show me the reorder statistics for all products which fall
- below their Stockout Notification Settings in terms of the minimum number of Units left or
- Below the minimum number of Days left”
- The Stockout Notification Settings units and days thresholds mentioned above can be set via the Main Menu->Products->Product List, then using the desired product’s Actions->Edit Product and entering the thresholds under the heading Stock Out Notification Settings
- Show me the reorder statistics for all products which fall
- “Out Of Stock“
- “Show me the reorder statistics for products which are Out Of Stock”
- “All”
- “Show me the reorder statistics for all products, irrespective of their alert status”
- “Days Below Threshold“, “Stock Below Threshold“:
- The Stockout Notification Settings thresholds can be set via the Main Menu->Products->Actions->Edit Product, under the Stock Out Notification Settings
- Choose one or more values from the Alert filter drop-down box
- ASIN or SKU
- Choose one or more values from the ASIN or SKU filter drop-down box
- “Show me the reorder statistics for the specific ASIN(s) or SKUS specified”
- The ASIN or SKU filter accepts one or more ASINs or SKUs
- Days Of Supply
- Show me the reorder statistics for all products where days of supply are Between, Greater than, Less than or Equal to a specific value”
- Fulfilment Channel
- Choose either FBA, FBM, or BOTH from the Fulfilment Channel filter dropdown box
- Parent Asin
- Choose one or more values from the Parent Asin filter drop-down box.
- “Show me the products that are children asin of those parent asins selected”
- Product Title
- “Show me reorder statistics for products with product listing titles starting with, ending with, or containing any text fragment”
- Show Hidden
- Show or Hide products that have been marked as hidden on the Products List page (Main Menu->Products->Product List).
- Supplier
- Choose one or more values from the Supplier filter drop-down box
- “Show me the reorder statistics for all products provided by a specific supplier”
- Warehouse
- Choose one or more values from the Warehouse filter drop-down box
- “Show me the reorder statistics for all products stored at a specific Warehouse”
-
Screen Print
- Click on the image below to enlarge
Screen Content
Product Actions Control Column
- The actions button performs one of a specific set of functions on the product, as described below
1. Assign Product To Supplier
-
- Selecting this action against the product will display a list in a tabbed popup called ‘Product Suppliers’, showing all available suppliers for this product defined in SellerLegend for all your onboarded accounts
- In that list, the column ‘Is Assigned’ indicates whether each supplier in the list is either already assigned (Value ‘Yes’) or not yet assigned (Value ‘No’) as a supplier of the selected product
- If the product is not yet assigned to a supplier, you can use the Action ‘Assign Product To This Supplier’ which allows the assignment of any of the suppliers in the list to the selected product
- If the product is already assigned to a specific supplier, you can use the Action ‘Unassign Product From This Supplier’ to revoke the assignment of the supplier from the product

2. Assign Product to Warehouse
-
- Selecting this action against the product will display a list in a tabbed popup called ‘Warehouse Inventory’ showing all available warehouses defined in SellerLegend for all your onboarded accounts
- In that list, the action will allow the assignment of one of the warehouses in the list to the selected product
- You can then further mark the newly assigned warehouse to be the preferred warehouse for the product
- When a new warehouse is newly assigned to the product, the quantity of that product in that warehouse will be set to zero
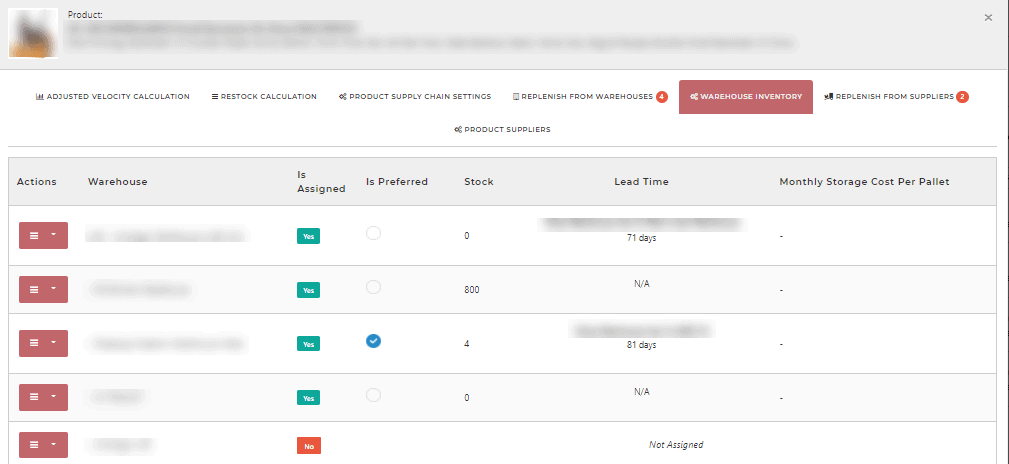
3. Explain Restock Calculation
-
- Selecting this action against the product will display a list in a tabbed popup called ‘Restock Calculation’
- The popup has several sections
- Each section details specific calculation steps that lead to the calculated number of units required and the restock date for that specific product
- The values and parameters used to perform the calculations are displayed in detail
- The pop-up sections are as follows:
- How Inventory Required Is Calculated
- Inventory Required = Days to Cover × Adjusted Velocity
- Shows the specified number of Days to cover, the adjusted velocity, and the units required
- How Days Of Supply Is Calculated
- How Inventory Required Is Calculated
- Please follow this link to see the explanation of The Product Restock Calculation Detail Screen
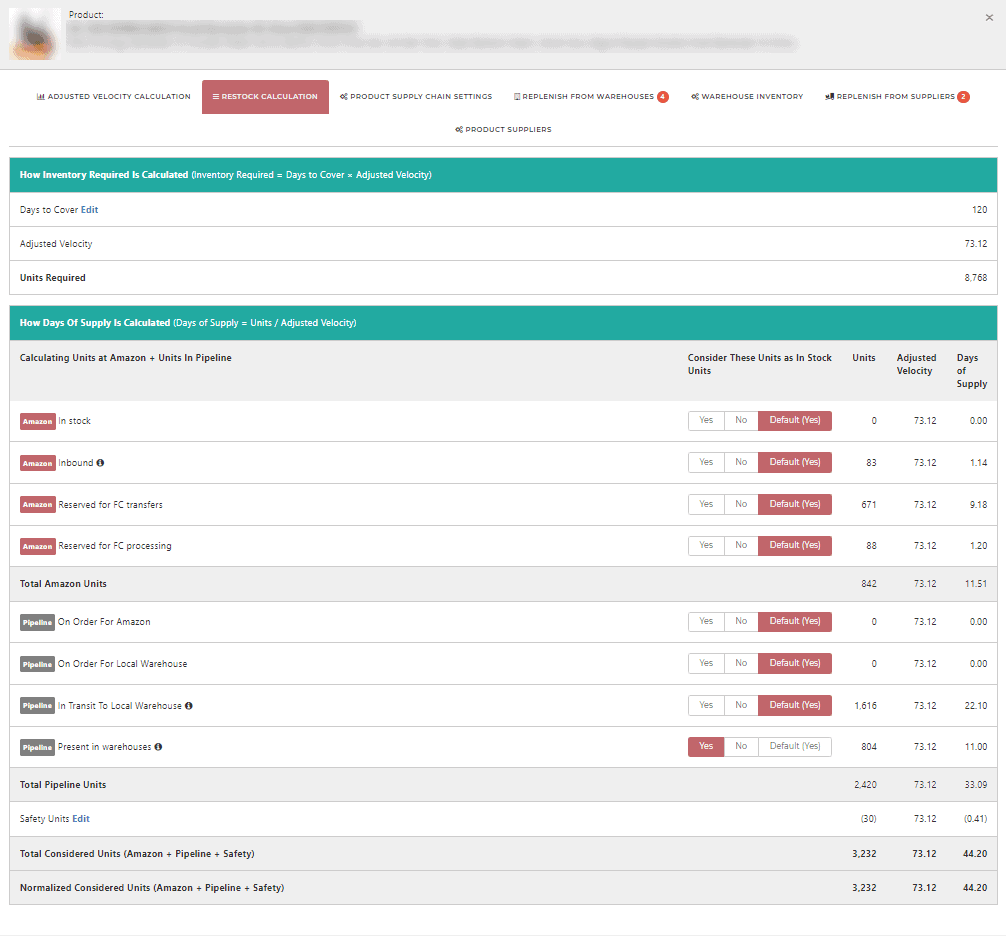
4. Product’s Supply Chain Settings
-
- Selecting his action against the product will show a popup called Product Supply Chain Settings, (see figure below) with several sections.
- Reorder Date Settings, including
- Days Of Cover: The desired number of days of cover, given the calculated velocity
- Safety Days: an arbitrary buffer number of days to accommodate any unforeseen event
- Safety Units: an arbitrary buffer number of units to accommodate any unforeseen event
- Stock-out Notification Settings
- Notify Stock-out Selection: Yes/No value, if Yes, the system will notify you when you are running out of stock for this product
- Notification Alert Threshold in Number Of Days: the number of days left in stock, given the current velocity, below which you want to trigger an out-of-stock notification
- Notification Alert Threshold in Number Of Units: the number of units left in stock, below which you want to trigger an out-of-stock notification
- Crate Settings
- Crate Quantity: The number of individual units in one crate
- Crate Behavior: Whether the number of crates is to be rounded up or rounded down, when the number of units is insufficient to totally fill a crate
- Reorder Date Settings, including
- Selecting his action against the product will show a popup called Product Supply Chain Settings, (see figure below) with several sections.
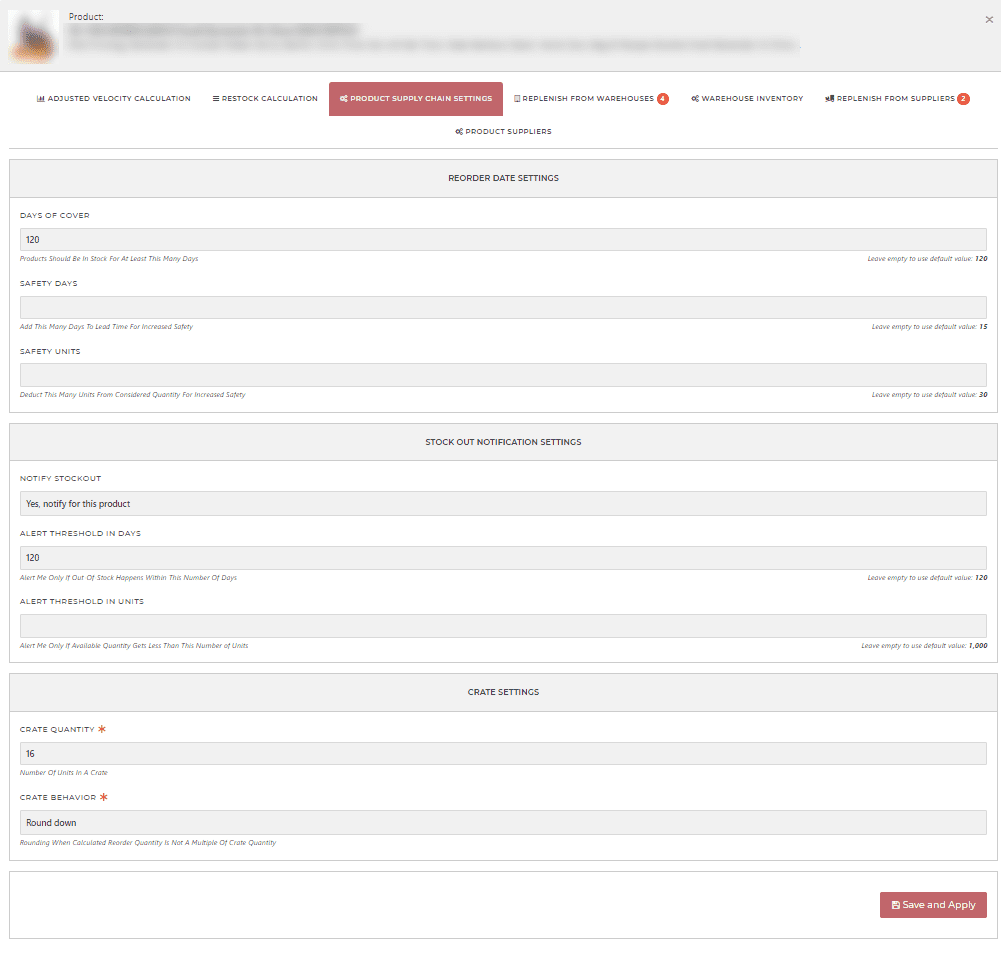
5. Replenish From Warehouses
-
- Selecting this action against the product will display a popup called Replenish By Transferring From Warehouses, (see figure below) with one row per warehouse which has been assigned to hold inventory for the selected product
- The list of warehouses is shown in descending order of Days To Transfer, i.e. the warehouse allowing the most time to transfer is shown first.
- This menu action will be dimmed if the product has not yet been assigned to a warehouse, or if there is no stock available for the product in the assigned warehouses
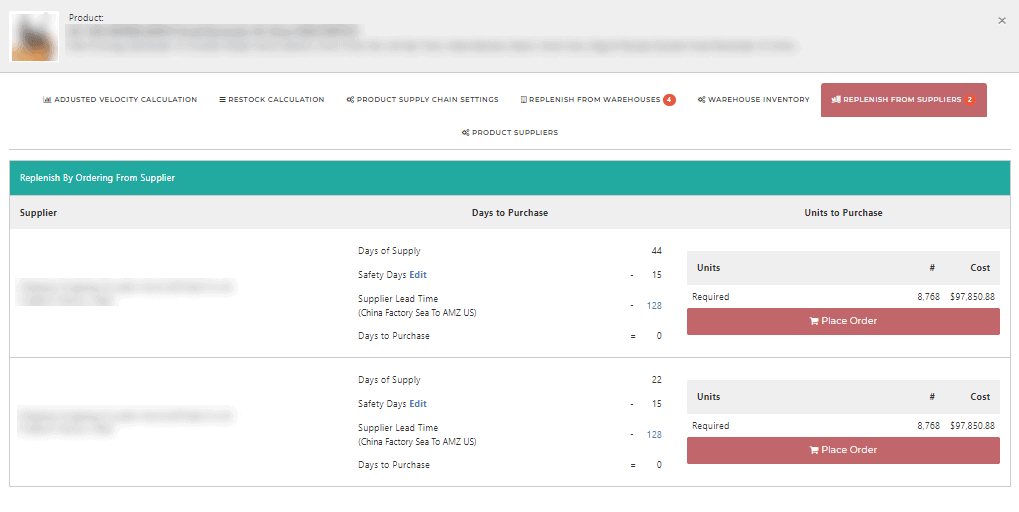
6. Replenish From Suppliers
-
- Selecting this action against a product will display a pop-up called Replenish By Ordering From Suppliers, (see figure below) which will list all the suppliers assigned to the selected product
- The list of Suppliers is shown in descending order of Days To Purchase, i.e. the supplier allowing the longest time to order is shown first
- This menu action will be dimmed if the product has not yet been assigned to a supplier
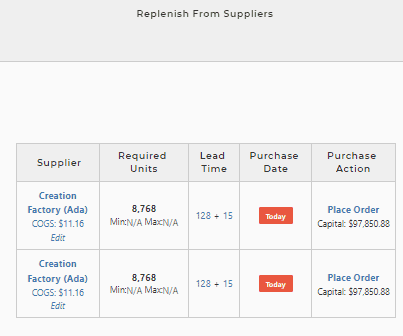
6. Movements Log
-
- Show all the movements between suppliers, warehouses and FBA for this product
Column ‘Product’
- Shows, for each product/fulfillment channel, the following data in a stacked column, one row for each item below
- Product Image (when available)
- Product SKU
- Product ASIN
- Product Internal name
- Abridged Product Title
- If the product title is too long to display, click on the ‘Show More’ link to reveal the full product title
- Click on the product image to show the product details, including
- Product Statistics, in graph form, showing the following values over time
- In Stock Units
- Sold Units
- PPC Costs
- Profit
- Revenue
- Product Settings
- Reorder Calculation Settings
- Crate Handling Settings
- Stock-Out Notification Settings
- Product Image Settings
- Product Grouping Settings
- Miscellaneous Settings
- Discount Settings
- Notification Settings
- Non-COGS costs
- Product Notes
- A history of any product note which has been manually entered
- Warehouse Inventory
- Shows a list of warehouses that have this product’s product inventory
- Suppliers
- Shows a list of suppliers sourcing this product
- Product Statistics, in graph form, showing the following values over time
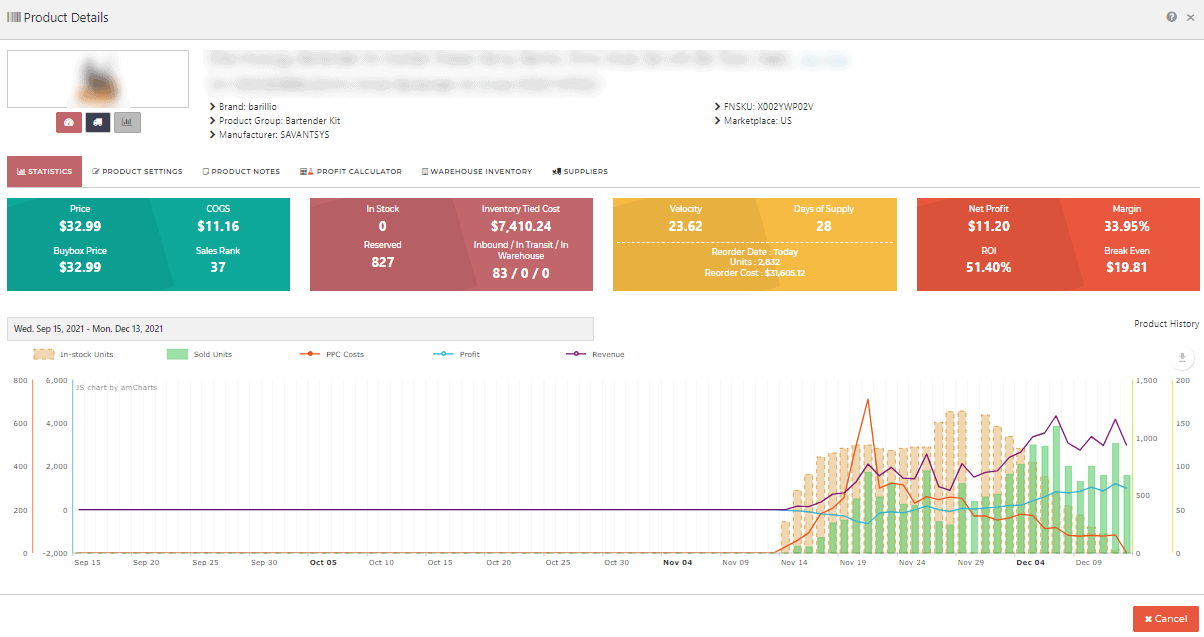
Column ‘Account’
- Shows
- The Fulfilment Channel for the product (FBA or FBM),
- The country of the marketplace
- The name of the marketplace account
- The Restock Suggestions screen shows one row per Marketplace, per SKU, per fulfillment channel
Column ‘Alert’
- Shows whether the number of days left of inventory and/or the number of units left of inventory is below the threshold for notification, as specified in either the product-specific stock-out notification settings (if one exists) or the default stock-out notification settings (if no individual product setting is set
- The default settings for all products can be set by clicking on the Default Reorder Settings button at the top right of the Restock Suggestions screen
- The product-specific settings can be set by selecting the Product Supply Chain Settings action for the desired product, using the actions button on the left of the product row
Column ‘Sales Velocities’
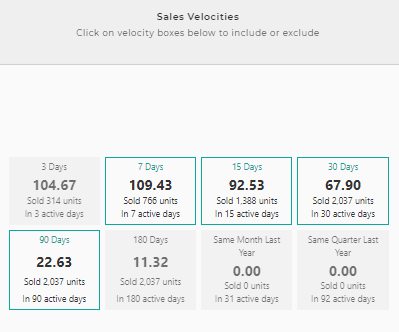
- If this column contains N/A, please click on the ‘Refresh’ link in the Adjusted Sales Velocity column
- Shows 8 boxes (velocity periods) with the sales velocities for the product for each of the following periods
- 3 days
- 7 days
- 15 days
- 30 days
- 90 days
- 180 days
- Same Month Last Year
- Same Quarter Last Year
- These velocity periods are used to calculate a unique Adjusted Sales Velocity value, which will define the product velocity we want to use to calculate reorder quantities
- Each velocity period box also shows the number of units sold, as well as the number of days the product was active and sellable during the velocity period (e.g. 17 active days out of 30)
- CLICK on any of the boxes to toggle the inclusion or exclusion of the box’s period quantities in the overall Adjusted Sales Velocity calculation for the product
- Each individual velocity box is calculated as follows
- Number of units sold during the period divided by the number of days of the period
- The number of days in the period can be adjusted to show only the days when the product was active and/or sellable (see below)
- A velocity period surrounded by a thin blue line is included in the Adjusted Sales Velocity calculation. A velocity period with a grey background and no surrounding blue line is excluded from the Adjusted Sales Velocity calculation.
Column ‘Adjusted Sales Velocity’
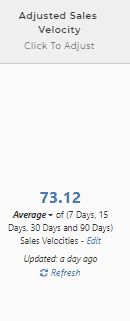
- Shows the calculated average, minimum, or maximum of the velocities in the velocity period boxes selected under the Sales Velocities column as described above
- The choice of the average | minimum | maximum value is done by selecting the desired option via the dropdown arrow shown in the Adjusted Sales Velocity column
- CLIK on the Adjusted Sales Velocity column number to access the Adjusted Sales Velocity settings. These settings specify the types of days which are considered as ‘active’
- Days when the product was In Stock
- Days when the product was Out-of-stock
- Days when the product was Inactive
- Days when the product was not yet onboarded in SellerLegend (SL has no history for that period)
- Days when the product listing was closed
- The date when the sales velocity was last calculated is shown. You can force a real-time calculation of fresh velocities by clicking on the Refresh link
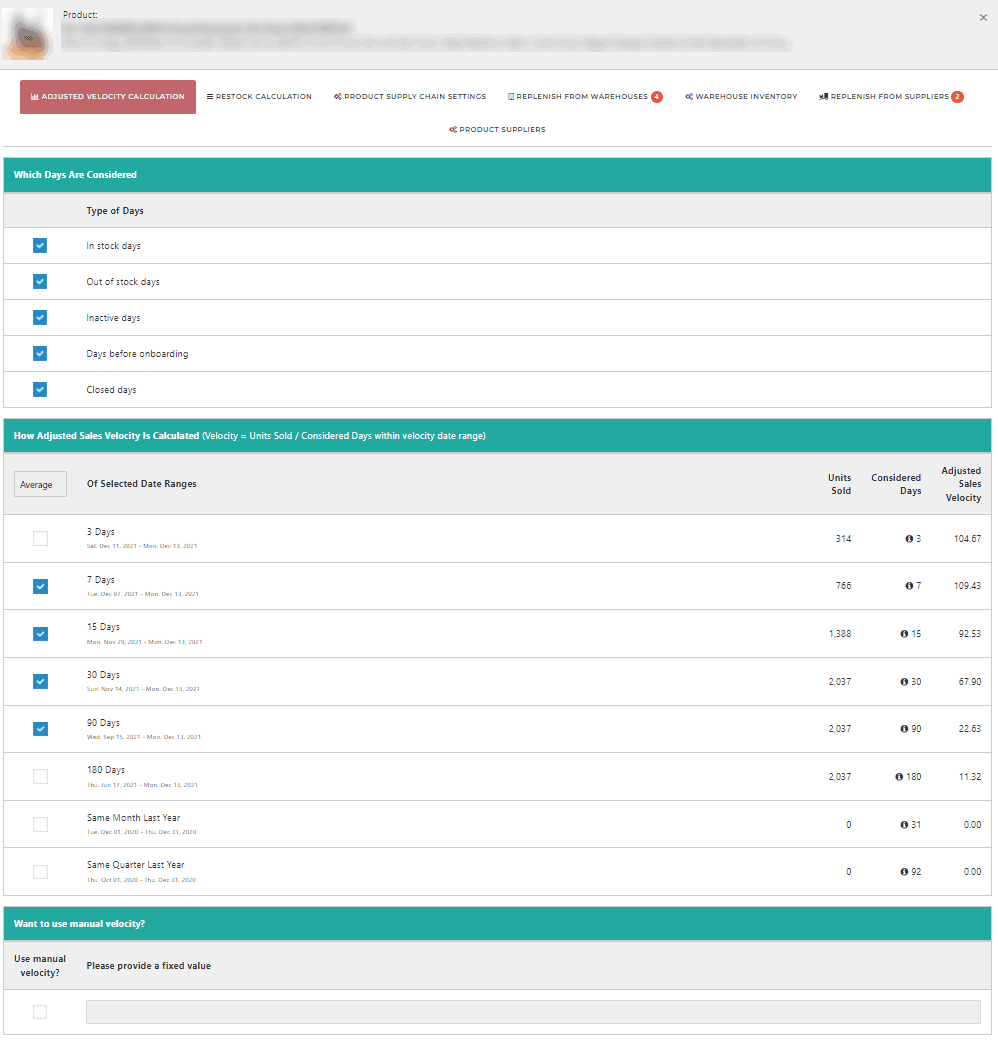
Column ‘Reorder Units’
- The number of units to reorder needed to satisfy the specified number of days of cover required, given the calculated Adjusted Velocity
- The required number of days to cover is shown, as well as the expected velocity
- CLICK on the Reorder Units to amend the Days Of Cover settings for the product if necessary. Changing the days of cover will impact the number of units to reorder in real-time
Column ‘Available Stock’
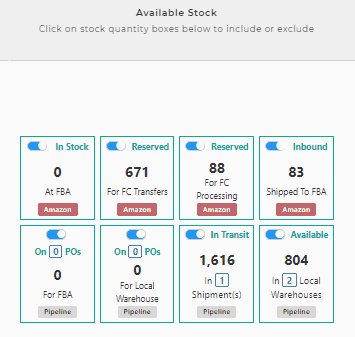
- This column consists of two rows of 4 boxes, with each box representing the type of quantity in stock.
- The first row represents all stock types and quantities already at Amazon.
- The second row represents all stock types in the pipeline to Amazon
- Sliding the switch in any column to the right will include the respective units into the total number of units considered as stock.
- Sliding the switch in any column to the left will exclude the respective units from the total number of units considered as stock.
- The effect of the addition or subtraction of units can be seen in the column Considered As Stock in real-time, as you slide switches left of right
1. Units at Amazon
1.1. For FBA products:
-
-
-
- This shows the number of units currently available at Amazon for the specific product, AS REPORTED BY AMAZON, i.e.
- Units In Stock: Fulfillable units on hand
- Units Reserved for Fulfilment Center Transfers
- Units Reserved for Fulfilment Center Processing
- Units Inbound to Amazon
- This is the Inbound Shipments from the Manage Your Inventory (MYI) SellerCentral Report
- Values in any of the above 4 columns which are highlighted in grey are NOT considered in the calculation of available stock.
- Values in any of the above 4 columns which are surrounded by a green rectangle ARE considered in the calculation of available stock.
- You can affect the default values that participate in the calculation of available stock by clicking on the ‘Default Reorder Settings’ button at the top right of the screen and ticking the desired boxes in the section labeled ‘UNITS TO CONSIDER IN DAYS OF SUPPLY CALCULATION’
- Clicking on the units in the column ‘Considered As Stock‘ will display a detailed explanation of how all values are calculated (See The Product Reorder Calculation Detail Screen article)
- This shows the number of units currently available at Amazon for the specific product, AS REPORTED BY AMAZON, i.e.
-
-
1.2. For FBM Products:
-
-
-
- This will only show the quantities declared in stock AS REPORTED BY THE SELLER
- There is no Reserved Or Inbounds for FBM products
-
-
2. Units In-Pipeline
-
-
-
- This shows all units in the delivery pipeline
- ‘In the delivery pipeline‘ refers to all units which have not yet arrived at Amazon, i.e.
- Units on order with a supplier, being shipped directly to Amazon
- Units on order with a supplier, being shipped to one of your 3PL warehouses
- Units in Transit between 3PLs
- Units currently available at 3PLs
- Values in the above 4 columns which are highlighted in grey are NOT considered in the calculation of available stock.
- Values in the above 4 columns which are surrounded by a square ARE considered in the calculation of available stock.
- You can affect which values participate in the calculation of available stock by clicking on the ‘Default Reorder Settings’ button at the top right of the screen and ticking the desired boxes in the section labeled ‘UNITS TO CONSIDER IN DAYS OF INVENTORY CALCULATION’
- Clicking on any of the quantities will display a detailed explanation of how all values are calculated (See The Product Reorder Calculation Detail Screen article)
-
-
Column ‘Considered As Stock’
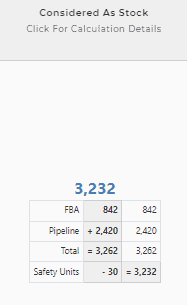
- Shows the sum of all the FBA stock types and Pipeline stock types that were considered as participating in the in-stock quantities calculation
- The first column shows how many units are considered
- The second column shows the number of units that are available
- The number of units considered will be either equal to or lower than the number of units available
- You can specify the number of safety stock units, which will reduce the total of units considered
- The safety units value can be edited by clicking on the Considered As Stock units value.
- This brings up the Restock Calculation tab
- Scroll to the bottom and click on the edit link next to the ‘Safety Units’ row
Column ‘Local Inventory’
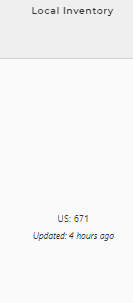
- For sellers enrolled in NARF (North America Remote Fulfillment), this will show the product inventory in each of the NARF marketplaces, i.e. US, CA, MX
- For Sellers enrolled in Pan-EU, this will show the product inventory for each European Amazon center, i.e. DE, FR, IT, ES, SE, PL,
- You should not expect the sum of local inventory to exactly match the Amazon In the Stock box, as the data comes from 2 distinct reports that Amazon does not keep in synch. The numbers should be matching within a few units though.
Column ‘Days of Supply’
- Shows how many days of inventory are left at Amazon given the current adjusted sales velocity and units available in stock
- The total number of units considered in the number of units calculation is shown
- It is calculated as the sum of the eligible Stock Quantities at Amazon and eligible Stock Quantities in the Pipeline divided by the Adjusted Sales Velocity
- ‘Eligible Stock Quantities’ means ‘ quantities defined as included in the calculation of available stock’
- An alert icon is colored
- Green, when the number of days left is in excess of nnn days
- Yellow, when the number of days is between xxx and yyy
- Red when the number of days is below zzz
Column ‘Max Inbound Shipment’
- Indicates the maximum inbound shipment allowed by Amazon, as dictated by your Inventory Performance Index
- Shows the last time the Max Inbound was calculated
- Contrasts the Max Inbound to the number of units to be reordered
- An alert icon shows red if the units needed to exceed the Max Inbound, or green if Max Inbound is sufficient to accommodate the required number of units
Column ‘Replenish from Warehouses’
- Shows N/A if no product units are available to transfer from a 3PL to Amazon, OR
- Shows a table with one row per warehouse where inventory for this product is available to transfer
- Each row of the Replenish From Warehouses column contains the following
- Warehouse Name
- Click on the name to see the warehouse details
- Click on Edit to edit the warehouse currency and monthly storage cost
- Recommended Transfer Units, out of the total available quantity for this product in this warehouse
- The Warehouse Lead Time
- The latest date on which to initiate the transfer to avoid a stock-out
- A button to initiate the transfer process
- Warehouse Name
Column ‘Replenish From Suppliers’
- If no supplier has yet been assigned to this product, a button with the label ‘Select Supplier’ is shown. Clicking on that button will allow you to assign one or more suppliers to the product, OR
- If one or more suppliers have been assigned, shows a table with one row per supplier able to produce and deliver the product (see below figure)
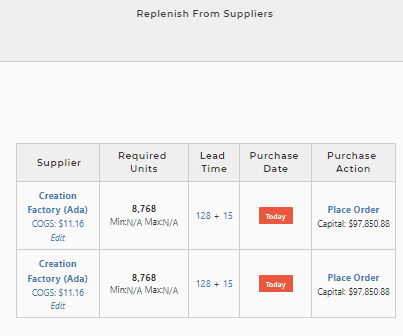
- Each row of the Replenish From Suppliers column contains the following
-
- Supplier Code
- Click on the code to see the supplier details
- Click on the Edit link to edit supplier title, per unit cost, cost currency, lead time, min and max order quantity.
- Cost Of Goods for the product when sourced from this supplier
- Recommended Order Units
- The minimum and maximum order quantity as mandated by the supplier
- The Supplier Lead Time
- Click on the Lead Time value to edit the Lead Time details
- The latest date on which to initiate the purchase to avoid a stock-out
- A button to initiate the purchase process
- Capital Required: The expected cost of the order, based on the supplier COGS multiplied by the recommended order units
- Supplier Code