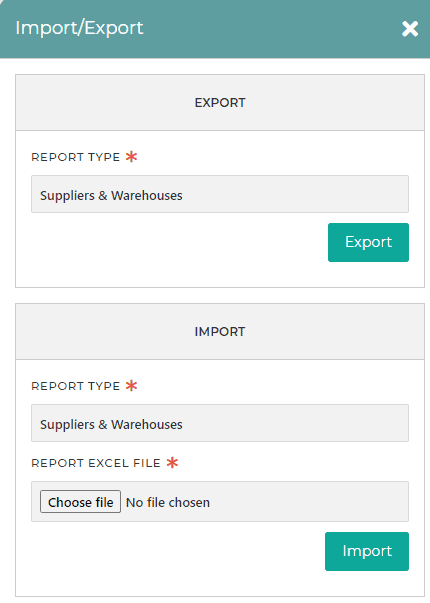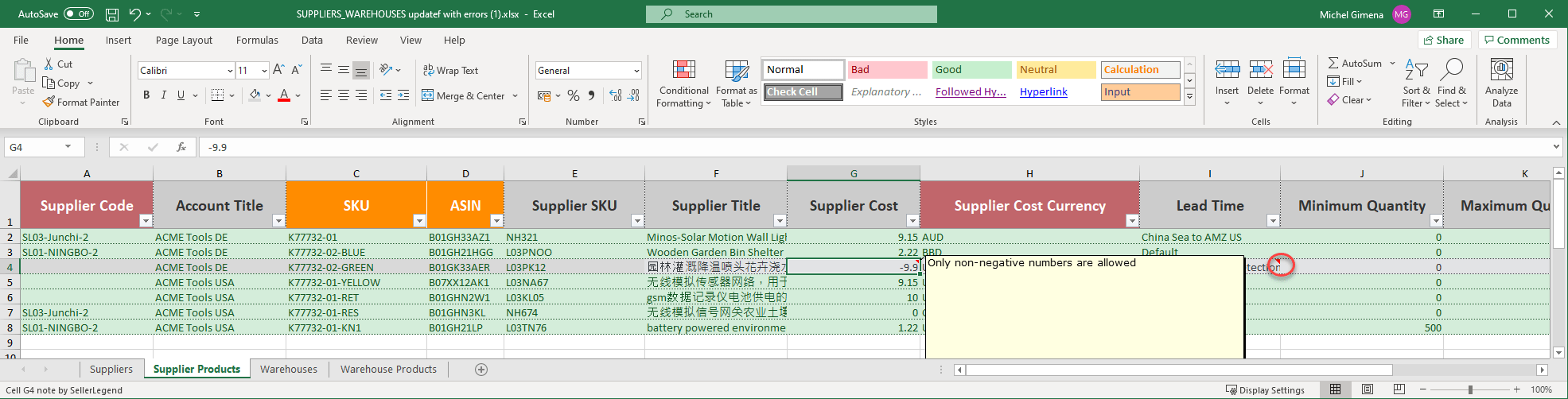How To Get There
-
- From the Main Menu
- Supply Chain -> Suppliers List
- Next, In the resulting Suppliers List screen
- Click on the Import/Export button at the top right of the screen
- From the Main Menu
Figure 1 – Import/Export button
-
-
- A popup form will appear to the right of the screen
- The popup has two sections,
- One to Export a current list of warehouses as held in SellerLegend (EXPORT)
- One to Import an Excel file in a predefined format, to either modify existing warehouses or add new suppliers (IMPORT)
-
Figure 2 – Import/Export popup dialogue
The Bulk Upload Process
1. EXPORT the existing supplier data
-
- On the main menu, go to Supply Chain sub-menu and click on the Suppliers List link
- On the Suppliers screen, click on the Import/Export button, at the top right of the screen
- (see figure 1 above)
- On the EXPORT section of the Import/Export popup pane (see figure 2 above),
- Make sure the Report Type field reads Suppliers & Warehouses
- Click on the Export button
- This will submit a request to generate an Excel file containing all the supplier and warehouses data
- To retrieve the generated file,
- Go to Main Menu->Reports->Exported Reports,
- Locate the latest report with report type Suppliers & Warehouses
- When the STATUS column shows DONE, click on the Actions button and select Download
- This will download the Excel file to your local machine
-
- The downloaded file will contain all the details of ALL Suppliers, Supplier Product associations, Warehouses, and Warehouse/Product Associations currently recorded in the system in the proper file format which can be reused for import
- Locate and Open the Excel file on your local machine and make sure you have update access by clicking on the Enable Editing button shown in Excel
-
- NOTE: On opening the file, some versions of Excel may give a message that the file is damaged and needs repair. Please reply ‘Yes’ to any message offering to repair the file. This will be of no consequence to the end-result of the upload.
2. EDIT the supplier data as required
-
- Supplier data is spread over two tabs of the downloaded spreadsheet
- Suppliers
- Suppliers Products
- The column titles in the file are color-coded
- Blue for System data
- Do not modify or delete
- Grey for Optional Data
- Your choice as to whether to include a data value
- Red for Mandatory data
- A data value MUST be present
- Orange for multiple-choice data
- Only one of the orange columns is required, but all orange columns can be filled (either one or the other or both is valid)
- Blue for System data
- Supplier data is spread over two tabs of the downloaded spreadsheet
-
- To edit an existing supplier data, click on the appropriate Excel Tab and just override the data in the appropriate cells on the downloaded spreadsheet
- To add a new supplier, just add a new line in the proper format with the data of the new supplier
- There is no way to delete an existing supplier through the bulk upload
- Once your Excel file reflects the changes you want to apply to the suppliers’ data, make sure you save the Excel file
3. IMPORT the updated file
-
- On the main menu, go to Supply Chain sub-menu and click on the Suppliers List link
- On the Suppliers screen, click on the Import/Export button, at the top right of the screen (See Figure 1)
- On the IMPORT section of the Import/Export popup pane (see Figure 2),
- Make sure the Report Type field reads Suppliers And Warehouses
- Click on the Choose file button
- Select the updated Excel file on your local machine
- Click on the Import button
- This will submit a request to Import the Excel file containing all the supplier updates
4. CHECK the outcome of the upload for possible errors
-
- Go to Main Menu->Reports->Downloaded Reports,
- Locate the latest report with report type Suppliers And Warehouses
- If the STATUS column shows DONE, your changes were applied without errors
- If the STATUS column shows DONE_WITH_WARNINGS, some changes have been flagged as erroneous and will not have been applied
- Any changes without errors will have been applied
5. CORRECT any reported errors
-
- If errors have been detected
- The STATUS column shows DONE_WITH_WARNINGS, click on the Actions button and select Download
- This will download the Excel file with errors to your local machine
- Open the Excel file
- Rows colored green have no errors and those changes have been applied
- Rows colored grey have errors and these changes have not been applied
- Cells with errors will have an Excel comment with the description of the error
- Cells with comments have a small red triangle at the top right of the cell
- If errors have been detected
-
-
-
- Hover your mouse over the red triangle to see the error
- Fix any errors and re-import the updated file
-
-
6. RINSE and REPEAT
-
-
until the STATUS column of the uploaded Excel file shows DONE
-
The Excel Import File Format For Suppliers
-
- It is recommended to use the EXPORT section of the Import/Export Popup pane to download the suppliers’ file, even if you currently have no suppliers. This will provide you with an Excel spreadsheet with the latest correct format to attempt an import
- There are 2 tabs for suppliers in the Suppliers And Warehouses spreadsheet
- Suppliers
- Each row contains the details of one supplier, plus one supplier contact on the same row
- Additional supplier contacts can be added by inserting one row for each additional contact
- Suppliers Products
- Contains one row per product which is supplied by the supplier
- This is how you define that a supplier is a candidate to manufacture or provision a product.
- Suppliers
-
- The following data can be recorded for a supplier in the Suppliers tab of the spreadsheet
| Column Name | Mandatory | Validation |
| Supplier ID | YES | |
| Supplier Short Name (Code) | NO (Strongly Advised though) | NO |
| Business Name | YES | NO |
| Your Customer Account Number w. Supplier | NO | NO |
| Website Address | NO | NO |
| Preferred Currency | NO | (1) |
| Lead Time (Name) | NO | (2) |
-
- You can further define as many contacts as you wish per supplier
- To create more than one contact per supplier, please insert a blank row below the first contact and fill in the Supplier ID details followed by the contact details for the additional supplier
- At least one supplier contact is required
- The following fields are available to define warehouse contacts
| Column Name | Mandatory | Validation |
| Contact Name | YES | NO |
| Is Primary Contact | NO | |
| Address Line 1 | YES | NO |
| Address Line 2 | NO | |
| Address Line 3 | NO | |
| District Or County | NO | |
| City | YES | NO |
| State or Province Code | NO | |
| Postal Code | YES | NO |
| Country Code | YES | NO |
| Contact Name | NO | |
| Position | NO | |
| NO | ||
| Phone | (3) |
-
- The following data can be recorded for all products sold by one supplier in the Supplier Products tab of the spreadsheet
| Column Name | Mandatory | Validation |
| Supplier Code | YES | NO |
| Account Title | NO | Existing Marketplace in the dropdown list |
| SKU | YES | One of either SKU or ASIN must be present |
| ASIN | YES | One of either SKU or ASIN must be present |
| Supplier SKU | NO | NO |
| Supplier Title | NO | NO |
| Supplier Cost | NO | Positive Numeric Value |
| Supplier Cost Currency | YES | Existing Currency in the dropdown list |
| Lead Time | NO | Valid Lead Time Name |
| Minimum Quantity | NO | <= Maximum Quantity |
| Maximum Quantity | >= Minimum Quantity | |
| Is Preferred Supplier | NO | ‘Yes’ | ‘No’ |
Field Validation Rules
-
- Fields where the validation column shows “NO” are not validated. Any value is acceptable and stored as such.
- Validation Notes Legend
- (1) Preferred Currency Code
- Must be an ISO 4217 currency code
- See https://en.wikipedia.org/wiki/ISO_4217
- This column has a dropdown list of all currency codes. Please select one.
- (2) Supplier Lead Time
- This column has a dropdown list of all lead times. Please select one.
- Must be a valid Lead Time Name from the dropdown list
- (3) Supplier Phone
- The phone number is not validated for format and can be alphanumeric
- If you wish to record an international prefix with a plus sign, precede the plus sign by a single quote to tell Excel this is not the addition arithmetic operator
- (1) Preferred Currency Code
File Validation Rules
-
- There is no need to respect any column sequence
- Only the mandatory fields MUST be present, other fields are optional and can be present or not at your discretion,
- If optional fields are present and subject to validation, the value must pass the validation rule.
- The column names, when the column is present, MUST be as stated in the column Column Name in the table above
- IMPORTANT: It is not permissible to
- Add blank columns between the data fields
- Add additional tabs to the workbook.
- Add formulae to the spreadsheet
- Have external references to other spreadsheets
Suppliers Hints And Tips
- A supplier can sell many products to an Amazon seller, so it is permissible to assign a supplier to multiple products
- A Product can be sold to an Amazon seller by multiple suppliers, so it is permissible for a product to be assigned to multiple suppliers, however, only one of those suppliers can be the preferred supplier for a product at any one time