Recommended Process For FBM/FBA Orders Shipping Costs Bulk Upload
- If you handle FBM orders, you as a seller are responsible for shipping and of course, you will incur shipping costs
- It’s also possible to manually add shipping cost for FBA orders.
- If you do not record those shipping costs as part of the order, your overall profit will be overstated
- First of all, you need to know about the download and upload FBM Shipping Costs options
- Please follow the steps below to download the SHIPPING_COST_REPORT:
- STEP1: Click on the Reports button

-
- STEP 2: From the download section of the resulting panel, select the report type, which here, in this case, is SHIPPING_COST REPORT
- STEP 3: Choose the account for which you want to download and edit the shipping costs for
- STEP 4: Choose to download for either FBM orders only, or for All Orders if you want to update for FBA orders as well
- STEP 5: Click on the download button
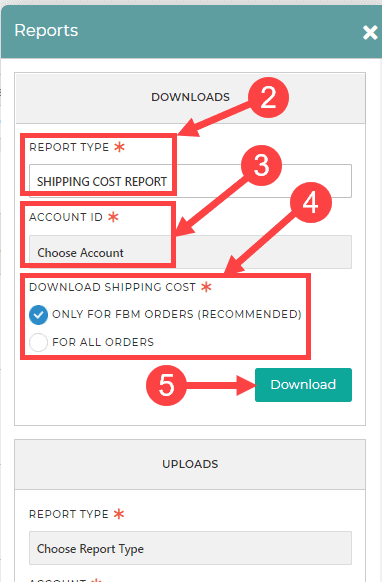
- Please follow the steps below to upload the SHIPPING_COST_REPORT:
- STEP1: Click on the Reports button

-
- STEP 2: From the upload section of the resulting panel, select the report type, which here, in this case, is SHIPPING_COST
- STEP 3: Choose the account for which you want to upload the shipping costs for
- STEP 4: Choose the file you want to upload
- STEP 4: Click on the upload button
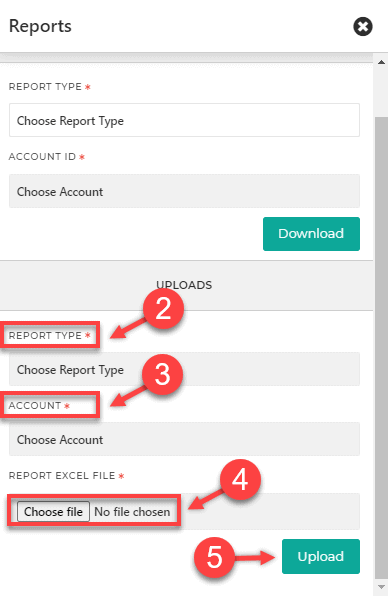
- Detailed instructions follow later, but here’s a short summary of the process we suggest you use to bulk-manage Shipping Costs:
- Select the Marketplace you want to work in (Shipping Costs bulk management needs to be repeated once per Marketplace)
- Download Shipping Costs spreadsheet template using the Download Button provided (Refer to the screenshot above)
- You can find the function at Sales->Orders->Reports->Downloads->Report Type->SHIPPING_COST_REPORT
- Select the option “FOR ALL ORDERS” in case you face the need to update FBA shipping costs.
- Open the exported file in Excel or other application which can read and update Excel or CSV files
- Observe the sequence and structure of the exported file and read the rest of this article to gain a better understanding
- In Excel or alike, amend the Shipping Costs entries for any order you wish to update
- Upload your modified Shipping Costs file onto SellerLegend using the Upload Button provided
- You can find the function at Sales->Orders->Reports->Uploads->Report Type->Shipping Cost (Refer to the screenshot above)
- Check for Upload error messages, if any
- Correct the errors in the Excel file
- Repeat the last 3 steps above (Upload, Check, Correct) until the Shipping Costs upload is accepted without any errors
- Spot check the outcome by verifying on SellerLegend a sample of the Orders you modified with the bulk Shipping Costs management process
The Bulk Upload Excel File Format And Rules
- You now know we will be using an Excel file to manage Bulk Shipping Costs. Let’s get the file format and rules explained first.
- Every row of the Excel file must respect the following format
| Field | Excel File Header Title | Notes |
| Amazon Order ID | amazon_order_id | Mandatory – must be a valid and existing order number |
| Shipping Cost | shipping_cost | Mandatory – a decimal number, e.g. 12.34 |
| Miscellaneous Costs (any other costs you may want to record against the order) | miscellaneous_costs | Mandatory – a decimal number, e.g. 0.17 |
- The Excel File Rules
- Upon download, the file will contain one row per order in SellerLegend for the marketplace selected
- If this is the first time you have downloaded the shipping costs file, the shipping costs and miscellaneous costs columns will be zero
- You cannot assign costs to orders which are not yet recorded in SellerLegend
- If you delete an order row in the file, it will not delete the order, nor change the currently existing shipping cost for the order
- The Excel file must have a header row with the column titles as per the above table (see column Excel File Header Title)
- The Excel file must not have more than one tab, and no cell formulas are allowed
- If you have used lookup formulae to assign shipping costs to orders, please make sure to copy/paste the values in-place before attempting the upload
FBM Orders Shipping Costs Bulk Upload Process Details
- Go to the menu and select Sales–> Orders
- At the top right side of the Orders screen, you will see a Reports button related to bulk management of Shipping Costs (Refer to the screenshot above)
- Click on the Reports button
- In the download section of the resulting panel, select the Report Type and Account ID of your choice and click on the Download button
- You will see a green popup screen saying ‘A Request Has Been Submitted’
- On the Menu, click on Reports –> Exported Reports
- In the resulting list of reports, locate the report type SHIPPING_COST_REPORT with the Request Made date corresponding to the time you requested the download which matches the file name which you have just imported
- When the Status column shows DONE, click on the blue Actions button and select Download
- This will produce an Excel file with all your FBM Orders and their current Shipping Costs if any already exist
- Open the file in Excel
- Amend the shipping and miscellaneous costs details in the Excel file according to your needs
- Save the updated file.
- On the Menu, go back to Sales->Orders
- Click on the Reports button
- In upload section of the resulting panel
- Choose the Report type
- Make sure to choose the correct Account ID to upload the file to
- Select the Excel file you just saved
- Click on the Upload button
- Once the upload is completed, on the Menu, go to Reports –> Imported Reports
- Check the outcome of your upload:
- If the Request Completed column shows DONE, the Excel file was imported without errors
- If the Request Completed column shows DONE_WITH_WARNINGS the Excel file contained errors
- Click on the Download button and open the exported Excel file.
- Erroneous shipping costs definitions will show in red. To find out why the data is erroneous, hover on each of the fields and the erroneous fields will show an Excel comment with the appropriate error message.
- Correct the errors in the Excel file you are viewing
- Once all errors have been corrected, save the Excel file
- Repeat the Upload process with the Excel file you have just saved
- Click on the Download button and open the exported Excel file.
Hints and Tips
- This bulk method is only for past or current FBM and FBA orders.
- You can now prefix shipping cost for future FBM (and FBA) orders through our new feature described here:
- By prefixing a value, you would not need to manually upload shipping cost.

