How To Get Here?
- From the menu : Products–> Products List
- Find the product of your choice
- Click on the Actions button
- Select Edit Product from the drop-down box
- Under the Product Settings, scroll down to see the Miscellaneous settings for the product you selected.
What is it for ?
- Supplying product customization parameters which cannot be easily classified in any other specific category
- As SO gets further developed, it is expected that some settings in this screen will move to a specific screen of their own, as more parameters of the same family/category become available
Hints And Tips!
- N/A
Screen Print
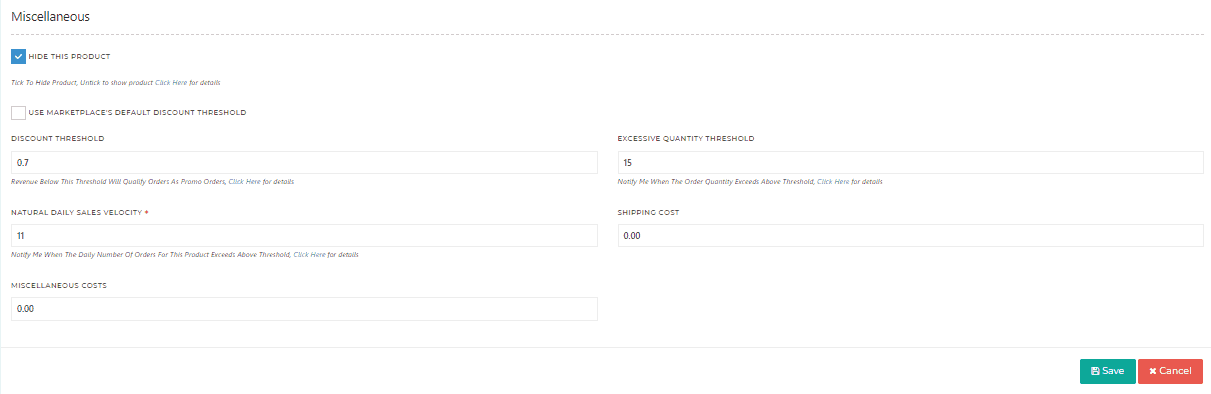
Content
(*) denotes features not yet implemented at the time of writing
- Ignore (*)
- Ticking in this box will completely ignore this product from any other screen or calculation
- Use when the product is no longer relevant to your business or was listed in your account in error
- Discount Threshold
- Expressed in decimal notation (i.e. 0.5 equals 50%)
- Indicates the discount percentage that qualifies an order as being counted as promotional,
- Bear in mind that SO does NOT automatically consider that an order carrying a promo code is unequivocally a promotional order
- Only when the amount paid (compared to the product price) by the customer exceeds the Discount Threshold will said order be counted as a promo order
- This is useful to distinguish discounts (for example, get 10% off when buying 2 units) from promotions (get a unit for $1, to either get a review in exchange or spike the Amazon sales velocity algorithm.
- VAT Rate Percentage
- Expressed in decimal notation (i.e. 0.2 equals 20%)
- Only applicable to products sold in Europe marketplaces
- Enter the product-specific VAT rate for the product
- If no product-specific VAT rate is specified, the marketplace default rate is used
- Excessive Quantity Threshold (*)
- A number of units for a single order which would cause you concern,
- If SO detects an order which is equal or above the quantity specified in this setting, it will send you a notification to that effect, provided that you have explicitly enabled the ‘Excessive Quantity’ Notifiable Event in the Notifications Settings
- Natural Daily Sales Velocity (*)
- A Sales Velocity which you consider to be a normal number of units to sell per day
- If SO detects that the daily sales velocity exceeds the specified Natural Sales Velocity, it will send you a notification to that effect, provided that you have explicitly enabled the ‘Out-of-pattern Sales Velocity’ Notifiable Event in the Notifications Settings
- Crate Quantity
- Expressed in the number of units
- Enter the number of units constituting a full crate/palette for this product
- Will be used to rounding up the calculated ‘Recommended Reorder Quantity’ to yield a number of units fitting an integer number of crates/palettes

