Two Methods Of Searching and Filtering
- There are two methods of searching and filtering
- The Omni-Search Box
- The screen Filters
- Both methods only work on the screen you are viewing, i.e. neither features search on a system-wide basis
- Filters are mainly available on Table Screens (e.g. Orders, Products …)
- The Marketplace Dashboard has a minimal filter to filter by Brand and Product Group only
The Omni-Search Box


- Located in the task bar, showing ‘Search Here …’
- Enter any character string you wish to search in the Omni-Search box
- SellerLegend will scan every row and every column of the table and show any row which has an instance of the search string
- Please note that the Omni-Search will first respect the filters you have set
- So, if you have any active filters, the Omni-Search box will only search in the rows which satisfy the filters
- If a table seems to show incomplete data (insufficient rows), make sure you do not have a character string in the Omni-Search box, which reduces the rows which are shown to only those which specify the search criteria
- You can clear the effect of the Omni-Search box by clicking on the ‘x’ at the right of the box. This will clear the search text from the box.
- You can enter multiple search criteria separated by a comma. The search will be satisfied when any of the criteria in the comma-separated list is present.
- Please note that the Omni-Search box does NOT operate on numeric columns
The Screen Filters
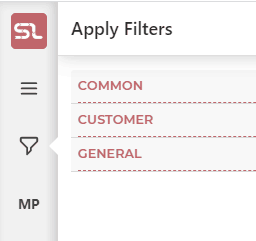
- Every Table Screen has a button in the taskbar labeled Filters to reveal the filters for the screen you are viewing
- There is a filter for every column available on the screen you are viewing, even for hidden columns
- Clicking on the Filters button on the taskbar will show a drop-down pane with all the available columns
- The columns names in the Filters screen are shown in alphabetical order
- There are several types of filters:
- Date Filters
- Clicking on a date filter will show a date picker
- The date picker allows selection of standard date ranges or a custom from-to date combination
- Chose and click on any standard date range shown in the drop-down
- Today, Yesterday, Last 60, 90 Days, This Month, Last Month, 3 Months Year To Date
- Or chose and click on Custom Range to select your specific choice of dates
- Use the Calendar to select a date range
- The Calendar will show the current month and next month
- Click on the lateral ‘<‘ and ‘>’ arrows to move the calendar months
- Clicking either one of the Calendar boxes above the calendar will automatically set you in Custom Range mode, no need to click on Custom Range first
- Click on the first Calendar Box to select the From Date
- Click on the second Calendar Box to select the To date
- If you want to filter on one specific date only, enter the same From date and To date
- Numeric Values Filters
- Numeric filters require you to enter valid numerical values
- Note that percentage fields need to be expressed in decimal format. So for example, 7% will be expressed in the filters as 0.07.
- Character Values Filters
- Character filter values need to exactly match what you are looking for
- You can specify multiple filter values, separated by a comma. The filter will be satisfied when any of the criteria in the comma-separated list is present.
Enumeration Filters
- A special case of Character Values Filters
- When columns contain finite enumerations (for example, Brand or Order Status), SellerLegend will provide a drop-down box with all the available values
- Choose the value from within the drop-down box
- Date Filters
- Any filter values you enter are cumulative and deemed to be connected by an AND condition. So, it reads:
- Find any instances of Filter Value 1 AND Filter Value 2 AND Filter Value
- Once all the filter values have been set, click on the red Filter button to initiate the search
- You can clear all the filter values by clicking on the red Reset button AND clicking on the red Filter button
Saving And Re-Loading Saved Filters
- Once you have entered a complex set of filter values, it may be worthwhile saving the filter for future re-use
- To Save a filter, when on the Filters pane:
- When your filter works to your satisfaction, click on the green Save button
- A dialogue box will ask for the name you want to assign to the search. Enter any name you wish and click OK
- To reload a previously saved filter, when on the filters pane:
- Click on the yellow Load Filters button
- A drop-down box containing the names of all the previously saved filters will appear
- Select the filter of your choice and click on the Load button
- The loaded filter will be automatically activated and your data will be filtered according to the loaded filter specification
Filtering Blanks And Null Values
- Please be aware there is a distinction between column values being blank or columns being empty
- If you want to select blank columns values, just enter a space in the desired column field
- However, if you want to select rows without a value in a particular column, use the NULL value in the drop-down box in the column filter
- If you want to select any column which is not empty, use the NOTNULL value in the drop-down box in the column filter

