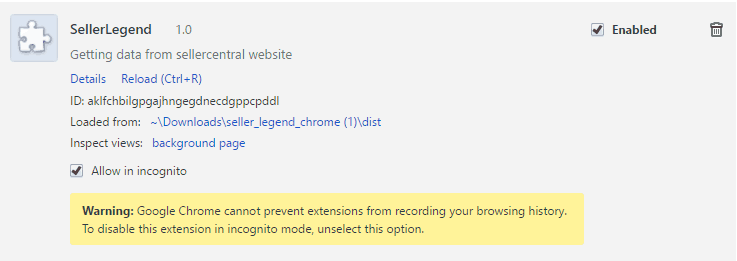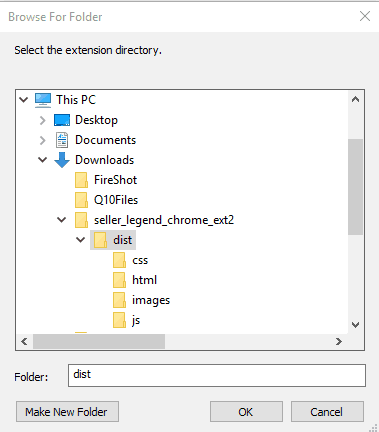Installing The Extension
From the Chrome Store
- Please download and install the extension from here
Hints And Tips!
- We only collect 90 days of your past sessions data.
- For Example, if you install SellerLegend extension on 1st Dec, we can fetch data for the past 90 days (2nd Sept-30th Nov)
- However, going forward we collect your sessions data on our servers. Let’s say you are with us for a year, we will then have 1 year and 90 days of your past sessions data.
- In order for a guest user to run the extension, he MUST have access to the business reports on Seller Central.
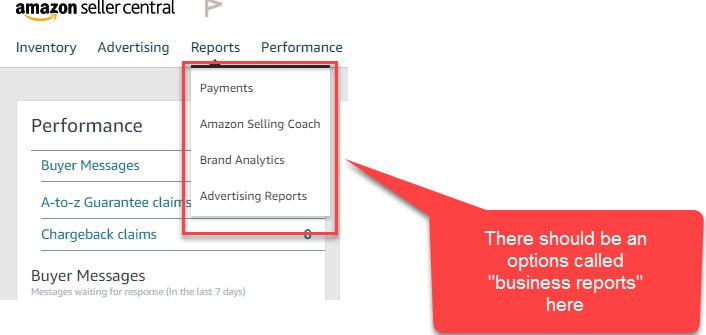
- Sessions data on SellerLegend is comparable to the Detail Page Sales and Traffic by ASIN screen under business report on SellerCentral. It is not comparable to any other report.
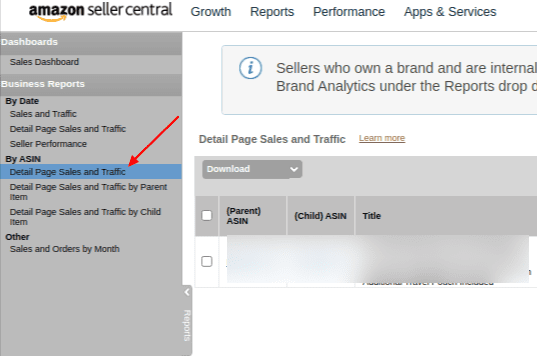
Using The Extension
- Log in to SellerLegend
- Log in to SellerCentral
- If you have multiple marketplaces, select the marketplace in SellerCentral for which you want your sessions data to be fetched. Please note that that marketplace MUST be on-boarded on SellerLegend as well. For example, let’s say you want to fetch the data for your UK marketplace. You MUST select the UK marketplace on SellerCentral and that UK marketplace MUST be on-boarded in SellerLegend.
- To start the fetching data process, a message will appear at the bottom of the screen.
![]()
- Click on the red button on the chrome extension bar which will open up the calendar.
- On the data download confirmation screen which follows, select the dates for which you want the sessions data to be fetched.
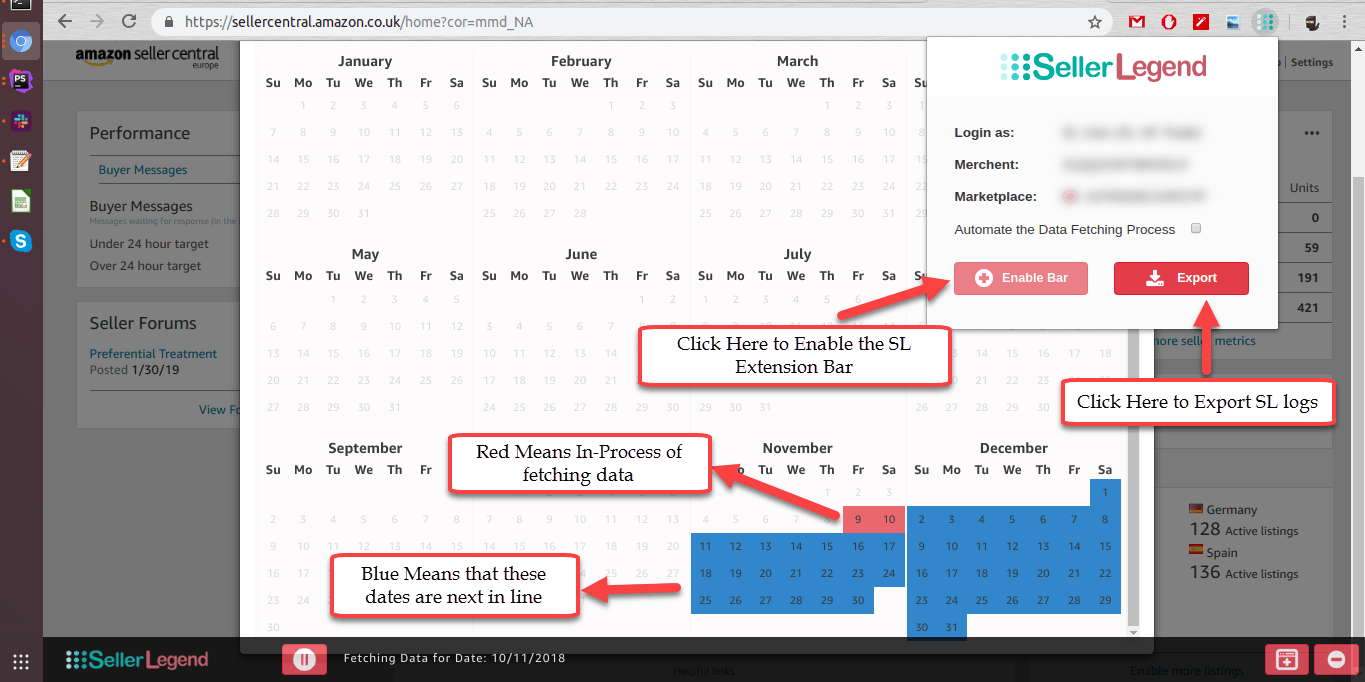
- If you do not see the above messages, please reload your SellerCentral page in your browser
- When the data fetching process has started, a system notification like the one shown below will be displayed.

- Be advised, the data fetching process for each date shouldn’t take more than 20 seconds. If the date is stuck more than one hour, please refer to the troubleshooting guide below.
- If the SellerCentral and SellerLegend accounts do not match, a message will appear at the bottom of your screen. Make sure you are properly logged into SellerLegend and refresh your browser page.
![]()
- The error message above means that you have either selected the wrong marketplace in SellerCentral or the marketplace is not on-boarded on SellerLegend. For example, let’s say you want to fetch the data for your UK marketplace. You MUST select the UK marketplace on SellerCentral and that marketplace MUST be on-boarded in SellerLegend.
- An error message will be displayed if your extension is not up to date.
![]()
- If you want to use the updated version immediately, manually update the extension to the latest version from the chrome web store.
- If you don’t want to manually update the extension, don’t worry the extension will be automatically updated no later than 6 hours after we publish an extension update.
- You can also Automate the Data Fetching Process by simply ticking the box beside it.
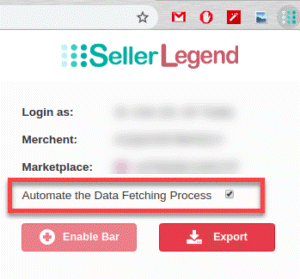
- Click on the red button as shown below to manually Pause Data Fetching Process.
![]()
- To resume the data fetching process, click the red button again.
![]()
- Once the data fetching is complete, a system notification like the one shown below will be displayed.

- If you have multiple marketplaces, repeat the process for every marketplace
- When you select another marketplace for the data fetching process in SellerCentral, a system notification like the one shown below will be displayed. Again, keep in mind that the marketplace you have selected in SellerCentral for the data fetching process must be on-boarded to SellerLegend.

Allowed URLs for Extension
- If you are facing difficulty in data fetching, then try the following URLs
- UK Marketplace: https://sellercentral.amazon.co.uk/
- CA Marketplace: https://sellercentral.amazon.ca/
- DE Marketplace: https://sellercentral.amazon.de/
- IT Marketplace: https://sellercentral.amazon.it/
- ES Marketplace: https://sellercentral.amazon.es/
- MX Marketplace: https://sellercentral.amazon.mx/
- FR Marketplace: https://sellercentral.amazon.fr/
- NL Marketplace: https://sellercentral.amazon.nl/
- JP Marketplace: https://sellercentral-japan.amazon.com/
Viewing The Downloaded Data
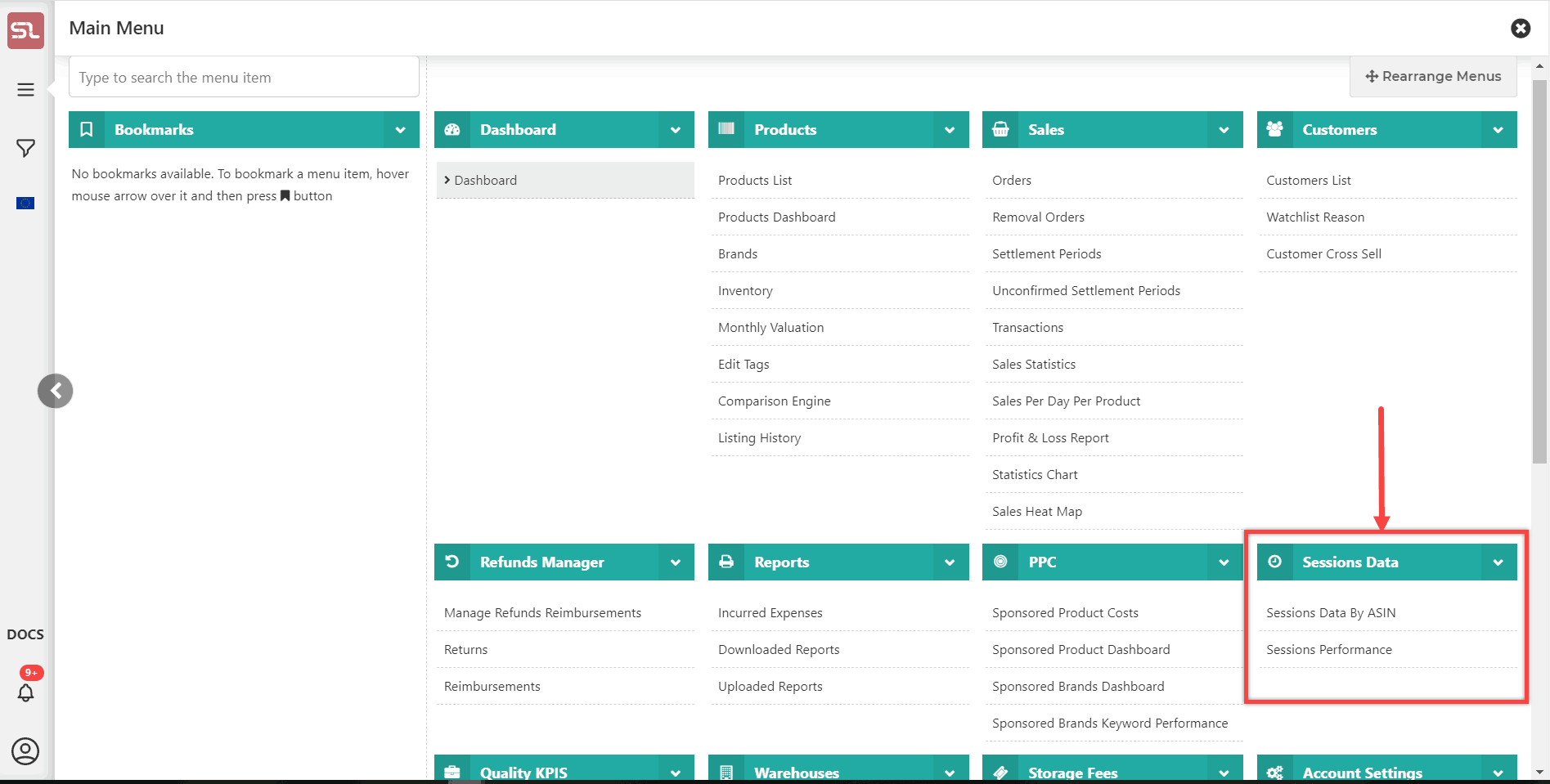
- To view the data, look for Sessions Data category on the main menu as shown in the picture above.
- You can also copy and paste the following URLs into your browser and hit the enter key
- Please compare the SellerLegend data with the SellerCentral data and report any discrepancies via our support line
- support@sellerlegend.com
If The Extension Does Not Work …
- It may be that the extension is subjected to interference by other extensions which modify the native SellerCentral screen format
- You may want to try and run the SellerLegend extension in Incognito mode
- Go to Chrome’s Extensions Page by typing chrome://extensions/ in the address bar of your browser and pressing the Enter key
- On the Extensions Page, locate the SellerLegend extension
- Click on Allow in Incognito
-
- In your browser window, click on the Chome settings button (three vertical dots at the top right of the screen)
- In the drop-down, select New Incognito Window
- In the newly opened Incognito window, repeat the steps under Using The Extension above
- Please keep in mind the following things for the extension to work:
- Make sure to be logged in to both SellerCentral and SellerLegend.
- Simply make sure to select the right marketplace in SellerCentral and that marketplace MUST be on-boarded on SellerLegend. For example, let’s say you want to fetch the data for your UK marketplace. You MUST select the UK marketplace on SellerCentral and that UK marketplace MUST be on-boarded in SellerLegend.
- Please ensure from time to time that you have the latest version of the extension installed.
- Please make sure that if you are guest then your admin/boss has given you permission to access the Sessions Data screen.
- Always double check the marketplace and date for which you are not getting the sessions data. Sometimes, it takes a while for the screen to refresh.
- At SellerCentral, please make sure that you are switched to a marketplace that does exist on SellerLegend (A unique combination of merchant ID and marketplace ID is required for our chrome extension to work.)
- Please make sure that you are not logged in to a different account on SellerCentral.
- Please make sure to use the extension from a page of SellerCentral that does support extension parameters.
- In any case, refresh the extension or re-install it. If the issue still persists, do let us know.
- If the Date on the SellerLegend extension bar is stuck for more than an hour, please send us the log file so that we can investigate and solve your issue.
- The screenshot below shows how to export SellerLegend logs Data:

Troubleshooting the Chrome Extension
- If you are brave enough to take care of the errors that annoy you, please export the log file and open it yourself.
- You can easily check for errors in the log file and remove them yourself.
- For example in the screenshots below, we are facing three errors:


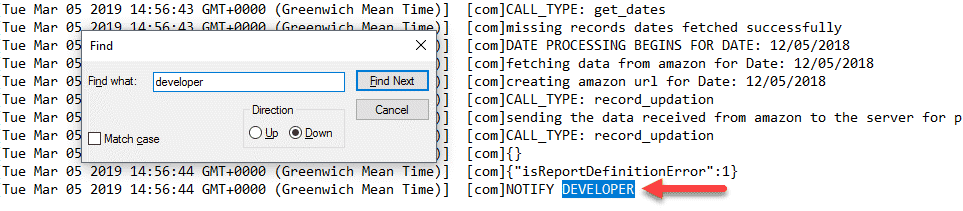
- For the error: the current page does not support SellerLegend extension is not active on this page, please run the extension on those screens only which SellerLegend supports.
- For the error: seller legend and seller central user marketplace do not match, simply make sure to select the right marketplace in SellerCentral and that marketplace MUST be on-boarded on SellerLegend. For example, let’s say you want to fetch the data for your UK marketplace. You MUST select the UK marketplace on SellerCentral and that UK marketplace MUST be on-boarded in SellerLegend.
- For the error: NOTIFY DEVELOPER, you need to send us the log file so that we can forward this issue to the development team.
Uploading Sessions data using the Upload Button
- At certain times, Amazon fails to send us the complete sessions data.
- There may be some dates that are missing.
- In order to compensate for that, we have recently deployed a new feature through which you can upload missing sessions data manually to Seller Legend.
- Session Data can now be uploaded like any other report.
- So, if your sessions data is missing for any particular date, you can simply download the report from Seller Central for that missing date and upload it in Seller Legend.
- The upload button can be found on (Sessions Data -> Session Data By ASIN)

- Please note that the Date and Account MUST match with Seller Central Date and Account.

- To download sessions data reports from SC, please go to Reports->Business reports.
- Then click Detail Page Sales and Traffic under By ASIN tab as seen in the screenshot below:
- Please make sure to download the data for a single date. The From and To Date should be exactly the same. Like for example, let’s take an example of 27th August 2019.
- The marketplace should also be the same.
If you have received an extension from our support team
- Unzip the extension and make sure you remember where you have stored the unzipped file on your local machine
- Make sure you are using Chrome as your browser. The extension will only work on Google Chrome.
- Go to Chrome’s Extensions Page by typing chrome://extensions/ in the address bar of your browser and pressing the Enter key
- On the Extensions Page,
- Check the Developer Mode checkbox (this is temporary while we are beta testing until the extension is published on Google)
- Click on the Load Unpacked Extension… button
- In the Browse For Folder navigation box, select the file where you unzipped the extension, expand the folder and select the dist folder underneath it, click the OK button